Acessando a tela de Áreas
Para visualizar as áreas cadastradas no sistema, acesse via menu lateral na opção: Acessos> Áreas.
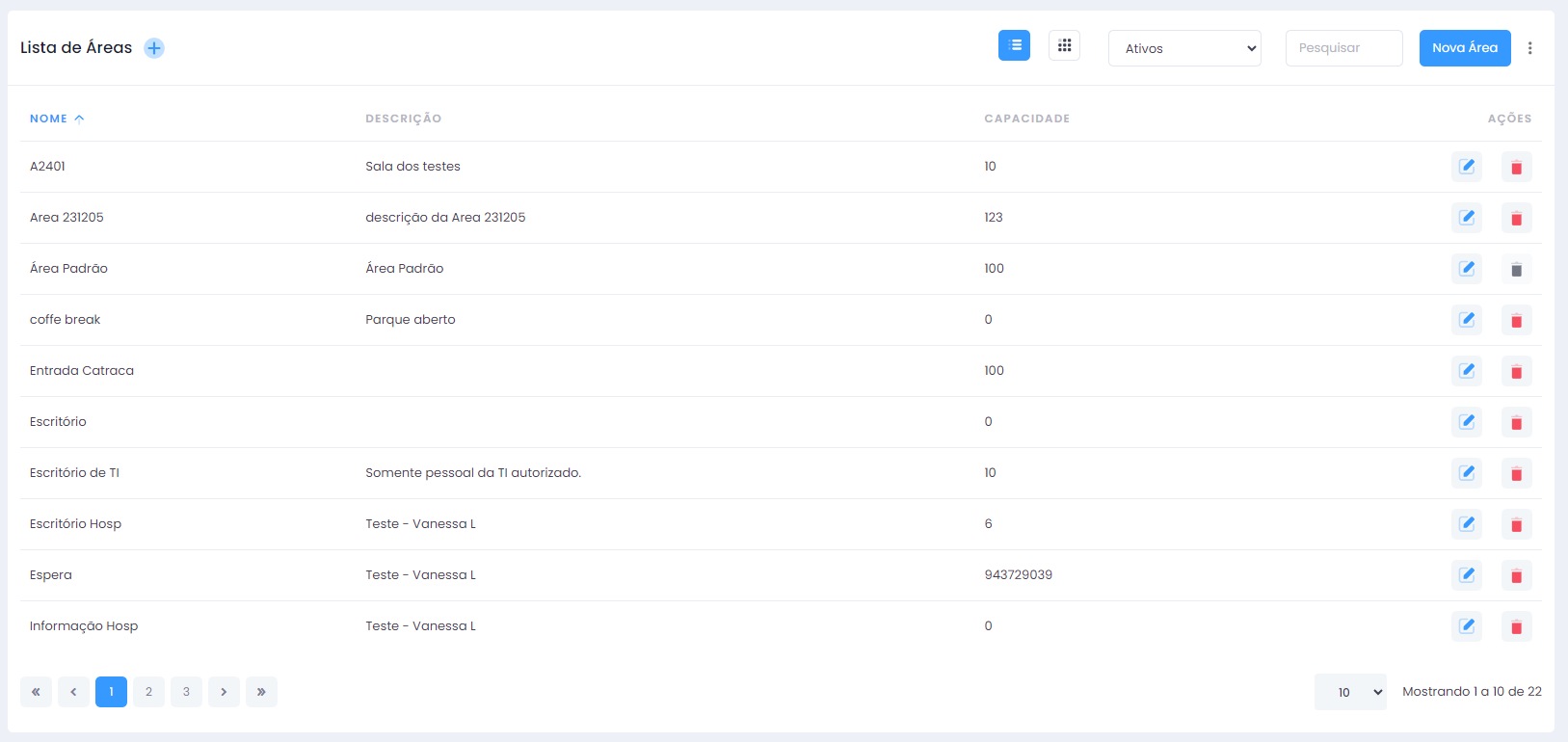
Filtrando Áreas
Utilize o filtro Ativos localizado no topo da tela para filtrar as áreas. As opções disponíveis são:
- Todos: Mostra todas as áreas cadastradas.
- Ativos: Lista apenas as áreas que estão ativas.
- Inativos: Exibe as áreas que foram inativadas.
Pesquisa e Exibição de Áreas
No campo Pesquisar, digite parte do nome da área que deseja encontrar. Os resultados que correspondem à sua pesquisa serão exibidos automaticamente na lista.
Você pode escolher o modo de visualização das áreas cadastradas entre grid ou lista clicando nos botões ao lado do filtro:

O primeiro botão exibe em forma de lista, enquanto o segundo exibe em formato de grid.
Adicionando uma Área
Para adicionar uma nova planta, você pode:
- Clicar no botão
Nova Área. - Ou clicar no ícone
+(mais), localizado no cabeçalho da tela.

O cadastro de uma nova área é simples e demanda poucas informações, permitindo a gestão eficiente e personalizada das áreas no sistema.
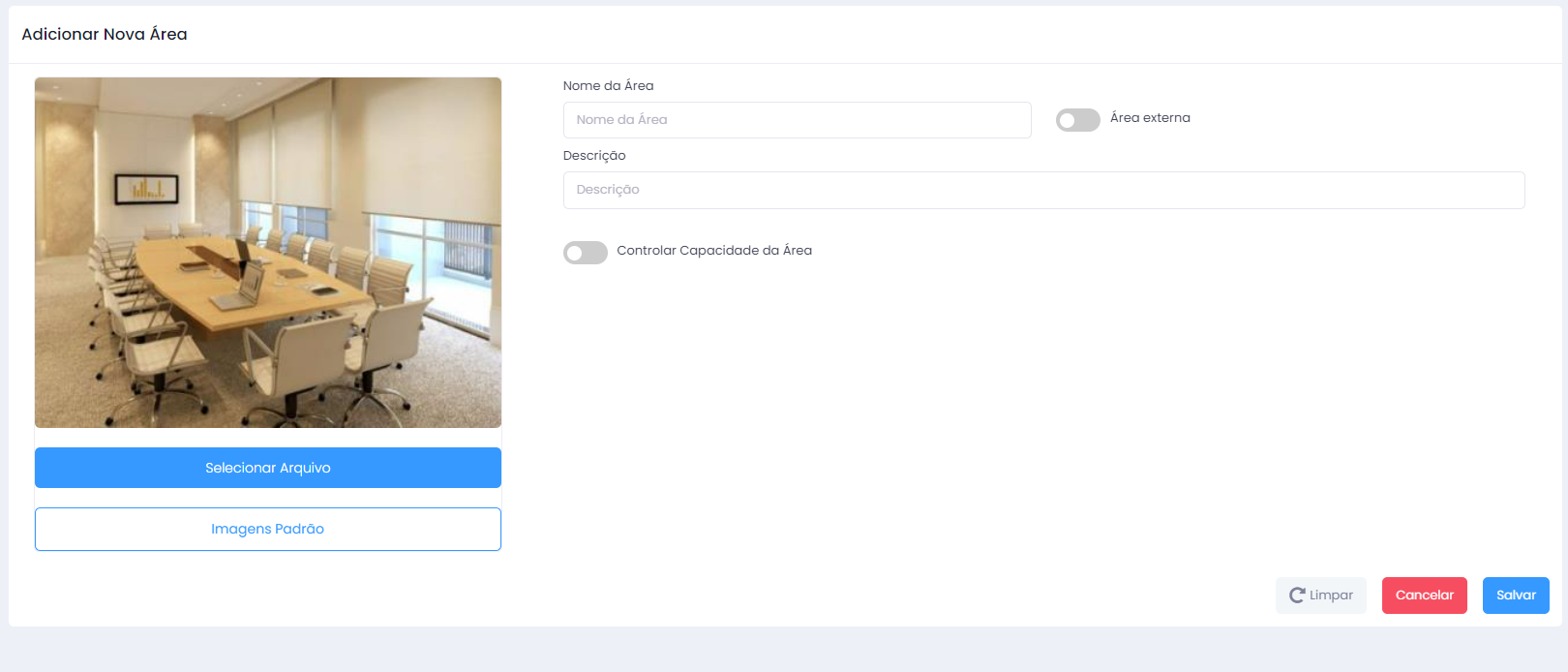
- Selecionar Imagem da Área:
- Clique no botão
Selecionar Arquivopara escolher uma imagem específica da sua galeria de imagens. -
Ou clique no botão
Imagens Padrãopara escolher uma das imagens padrão disponíveis. -
Preencher Informações Básicas:
-
Informe o "Nome da Área" para identificar a área.
- Adicione uma breve "Descrição" que forneça informações adicionais sobre a área.
-
Ative o toggle "Área Externa" se a área for localizada ao ar livre.
-
Configurar Capacidade da Área:
-
Ative o toggle "Capacidade da Área" se desejar definir uma capacidade específica para a área.
-
Quando ativado, um novo campo "Capacidade" será exibido, permitindo que você insira o número de pessoas que a área pode acomodar.
-
Salvar o Cadastro:
-
Após preencher todas as informações necessárias, clique no botão
Salvarpara cadastrar a nova área.
Editando uma Área
Para editar uma área existente, clique no ícone de Lápis correspondente ao registro que deseja alterar. Você será redirecionado para a Tela de Edição, onde poderá fazer as modificações desejadas.
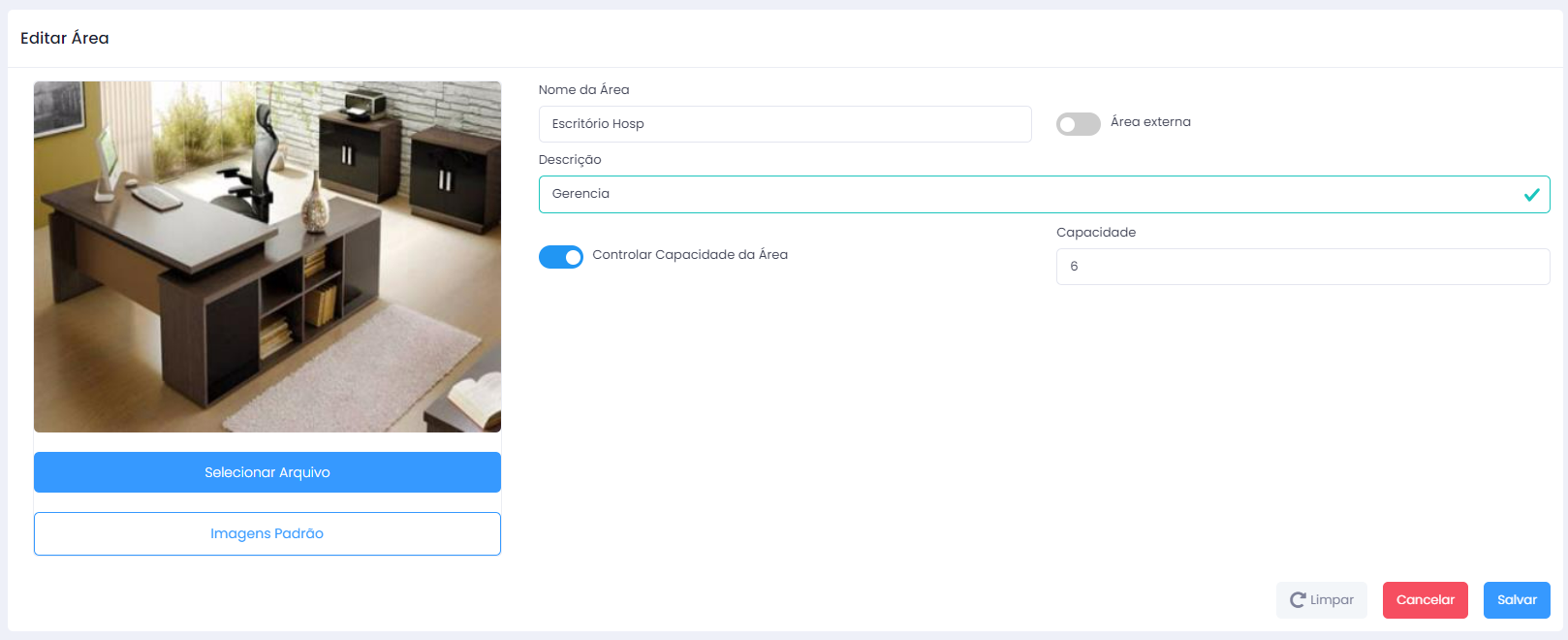
Após preencher todas as informações e selecionar as configurações desejadas, clique no botão Salvar para confirmar o cadastro ou as edições feitas. Se desejar cancelar a operação, clique no botão Cancelar para voltar à tela anterior sem salvar as alterações.
Inativando ou Excluindo uma Área
Clique no ícone de Lixeira na linha do registro que deseja inativar ou excluir. Será apresentada uma caixa de diálogo com duas opções:
- Inativar: Desativa a área selecionada, que não será mais exibida na lista de ativos, mas permanecerá no banco de dados.
- Deletar definitivamente: Realiza um 'fake delete', marcando o registro como excluído no banco de dados sem removê-lo fisicamente.
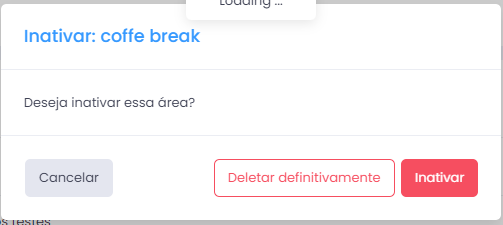
Ativando uma Área
Ativar uma área inativa é um processo simples. Primeiro, filtre por Inativo. Isso exibirá a lista de áreas que estão atualmente inativas.
Localize o registro que deseja ativar e clique no ícone de ✔️ para ativa-lo. Uma caixa de diálogo será exibida para confirmar ou cancelar a operação.
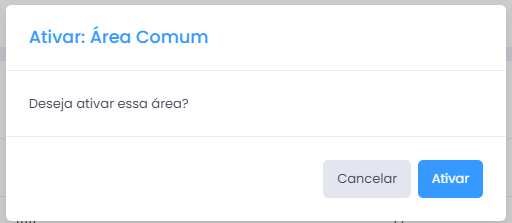
Selecionando a Quantidade de Registros Exibidos
No rodapé da tela, utilize o seletor para escolher quantos registros deseja visualizar por vez. As opções são: 10, 20, 50 e 100
Visualizando e Navegando Entre Registros
O rodapé da tela também mostra a contagem de registros exibidos e o total de registros cadastrados.
Use os controles de paginação para navegar entre as páginas de registros. As opções de navegação incluem: - <<e >> para ir à Primeira ou Última página. - <e > para Avançar ou Retroceder uma página. - [1] [2] ... [N] indicadores das páginas para clicar e acessar diretamente.
