Acessando a tela de consulta de Pessoas
Para visualizar as pessoas cadastradas no sistema, acesse via menu lateral na opção: Cadastros > Pessoas.
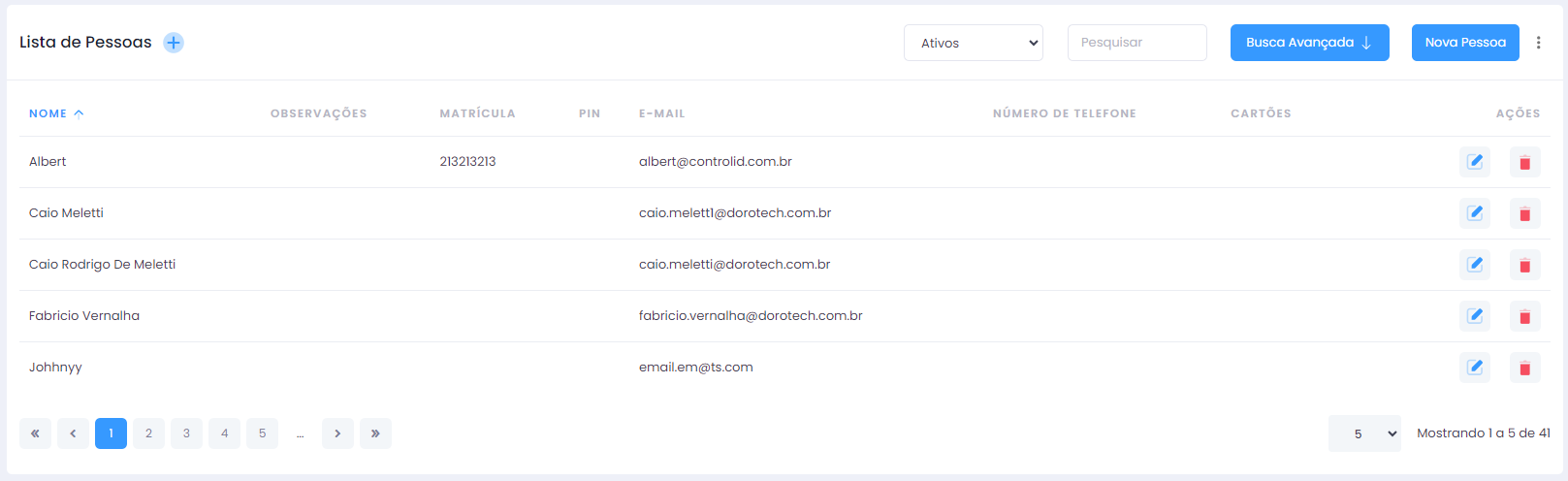
Filtrando Pessoas
Utilize o filtro Ativos localizado no topo da tela para filtrar as pessoas. As opções disponíveis são: - Todos: Mostra todas as pessoas cadastradas. - Ativos: Lista apenas as pessoas que estão ativos. - Inativos: Exibe as pessoas que foram inativadas.
Utilize o botão Busca Avançada no topo da tela para filtrar por características específicas. Ao clicar no botão, uma seção de filtros avançados é expandida e exibida na tela.
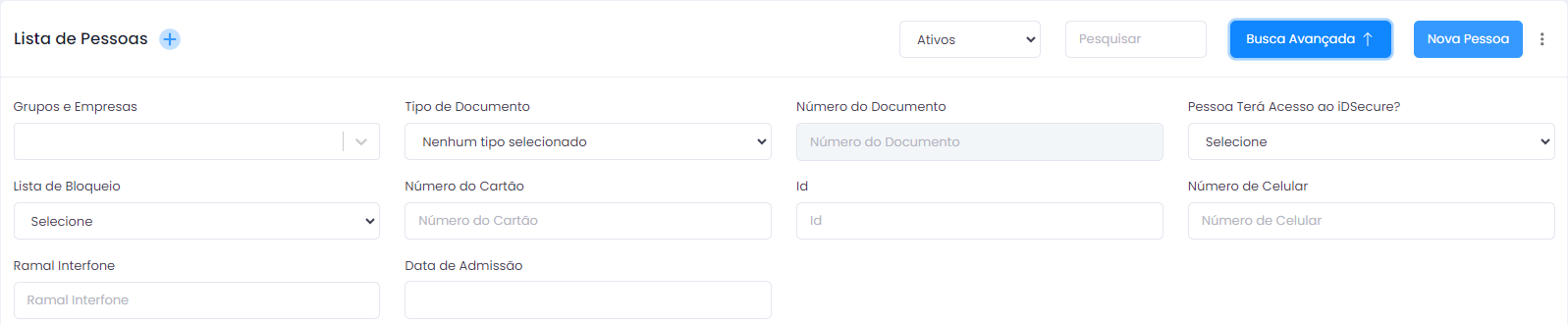
As opções disponíveis são: - Grupos e Empresas: Ao escolher um grupo ou empresa, é possível visualizar uma lista das pessoas que integram o grupo ou estão associadas à empresa selecionada. - Tipo de Documento: Ao selecionar o tipo de documento desejado, o campo "Número do Documento" torna-se disponível para digitação, permitindo a exibição das pessoas cadastradas com esse tipo específico de documento - Número do Documento: Campo de digitação livre. - Pessoa Terá Acesso ao iDSecure?: Caixa de seleção que possibilita filtrar as pessoas com ou sem acesso ao iDSecure. - Lista de Bloqueio: Caixa de seleção que possibilita filtrar as pessoas que estão ou não na lista de bloqueio. - Número do Cartão: Campo de digitação livre que possibilita filtrar as pessoas pelo número do cartão. - id: Campo de digitação livre que possibilita filtrar as pessoas pelo número de id. - Número de Celular: Campo de digitação livre que possibilita filtrar as pessoas pelo número de celular. - Ramal Interfone: Campo de digitação livre que possibilita filtrar as pessoas pelo ramal do interfone. - Data de Admissão: Campo de data que possibilita filtrar as pessoas pela data de admissão.
Ao inserir as informações desejadas na busca avançada, clique no botão Filtrar para visualizar os resultados correspondentes na lista de pessoas. Utilize o botão Limpar para remover todos os dados preenchidos nos campos de filtro.
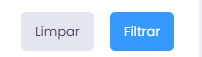
Pesquisando Pessoas
No campo Pesquisar, digite parte do nome, e-mail ou matrícula da pessoa que deseja encontrar. Os resultados que correspondem à sua pesquisa serão exibidos automaticamente na lista.
Adicionando uma Nova Pessoa
Para adicionar uma nova pessoa, você pode:
- Clicar no botão Nova Pessoa.
- Ou clicar no ícone + (mais), localizado no cabeçalho da tela.

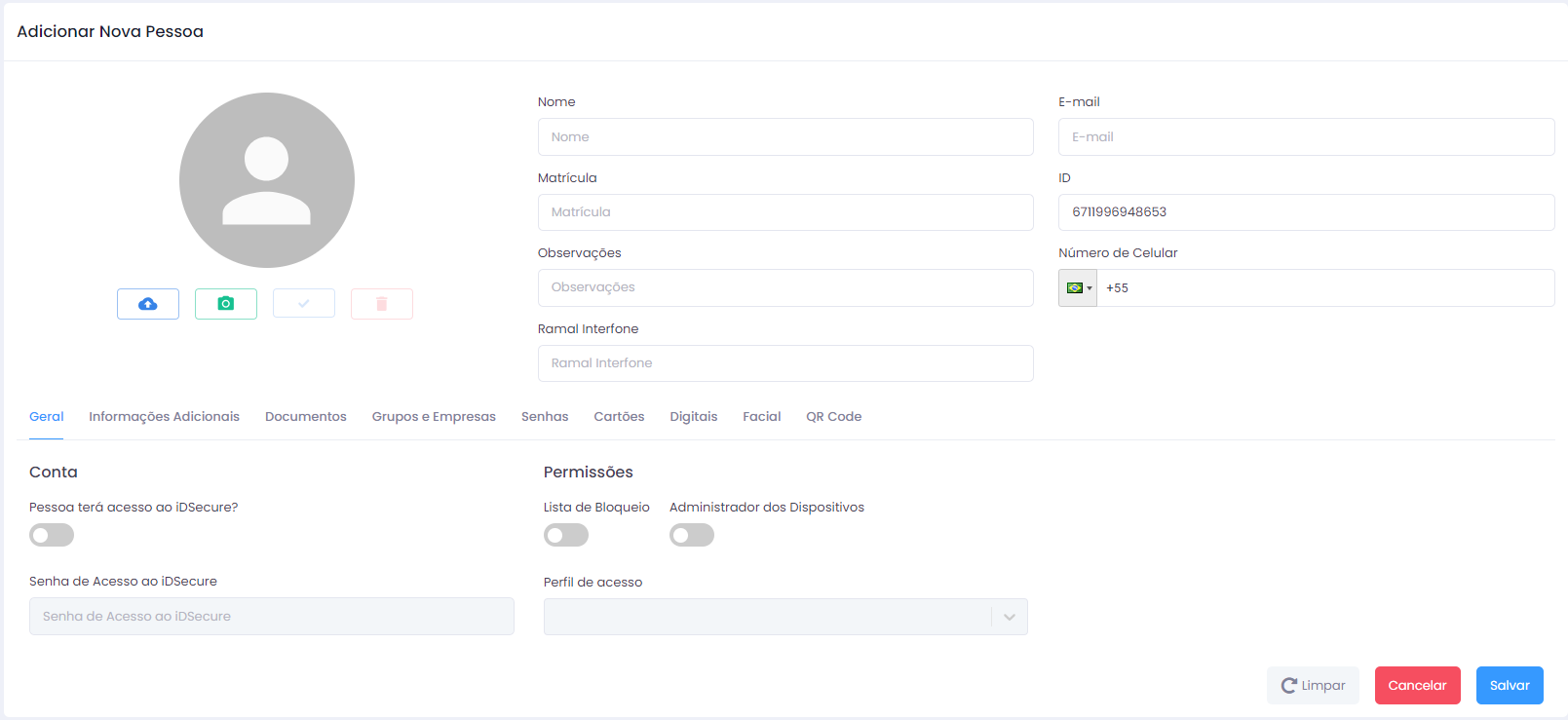
No formulário de cadastro de pessoas, além do preenchimento de campos como 'Nome', 'E-mail', 'Matrícula, 'Observações', 'Número de Celular' e 'Ramal Interfone', você também pode adicionar uma foto direto do seu dispositivo clicando no ícone de 'nuvem'  . Ou se preferir abra a câmera do seu dispositivo e tire uma nova foto clicando no ícone de 'câmera'
. Ou se preferir abra a câmera do seu dispositivo e tire uma nova foto clicando no ícone de 'câmera'  .
.
No formulário de cadastro e edição de pessoas, há também nove abas que possibilitam a inclusão de informações adicionais e configurações específicas da pessoa. Essas abas são:
- Geral:
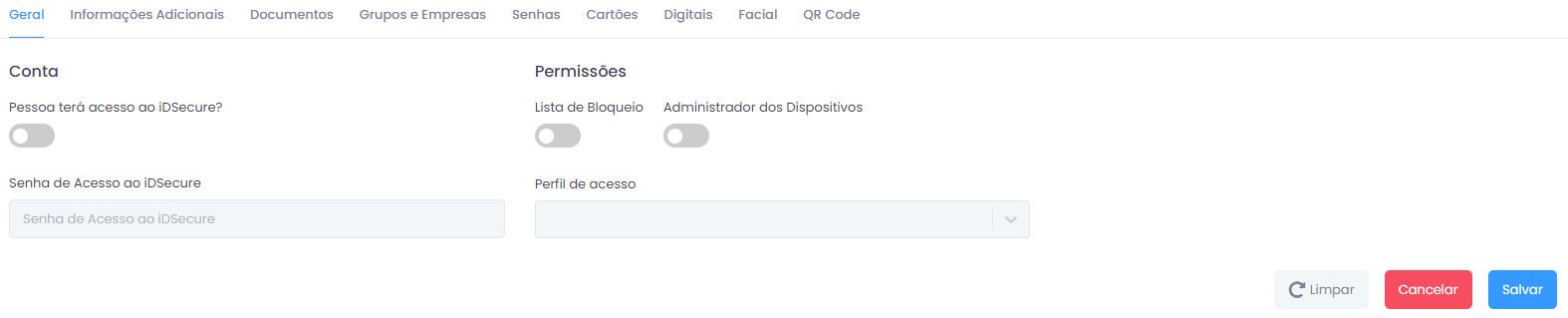
A aba geral possui alguns componentes que permitem a configuração para a pessoa cadastrada. Veja:
- Toggle: Acesso ao iDSecure Ativando esse botão, o usuário tem a permissão de acesso ao iDsecure, podendo acessar a plataforma com e-mail e senha. Quando ativado, o campo "Senha de Acesso ao iDSecure" torna-se disponível e obrigatório. Além disso o campo e-mail e "Perfil de Acesso" também tornam-se obrigatórios.
- Campo de digitação livre: Senha de Acesso ao iDsecure Requer um preenchimento com pelo menos 5 dígitos e só fica disponível para inserção após a ativação do toggle de acesso.
- Toggle: Lista de Bloqueio Ao ser ativado, adiciona essa pessoa à lista de bloqueio.
- Toggle: Administrador de Dispositivos Quando ativado, concede a essa pessoa a permissão de administrar dispositivos.
- Combo box: Perfil de Acesso Permite a seleção de um ou mais perfis de acesso para a pessoa. Torna-se de preenchimento obrigatório quando a pessoa tem acesso ao iDSecure.
Nota: Para obter informações adicionais sobre o Perfil de Acesso e Dispositivos, consulte a documentação correspondente.
- Informações Adicionais:
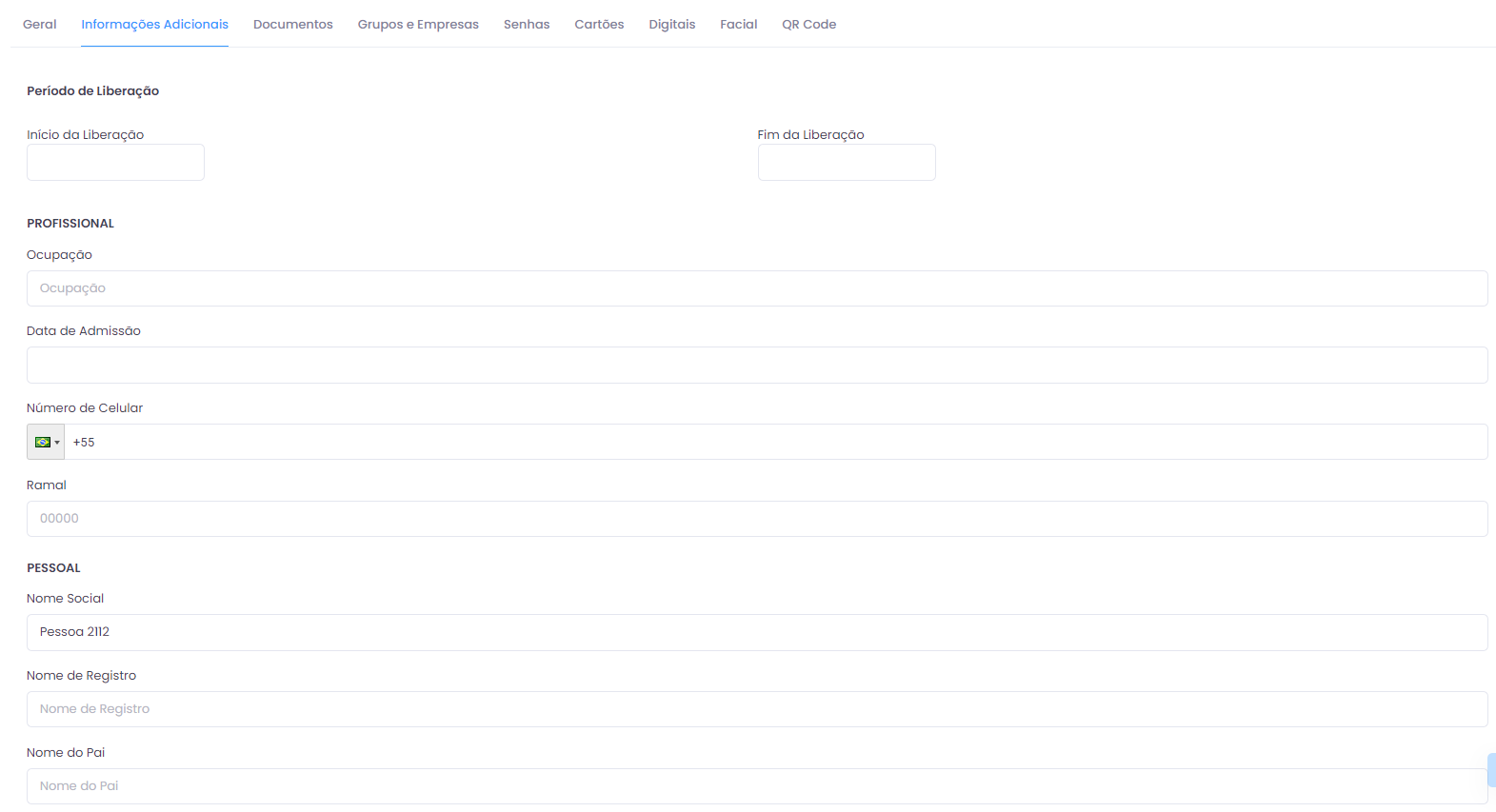
Na aba de informações adicionais, destina-se ao preenchimento de detalhes pessoais adicionais da pessoa cadastrada. Inclui dados como profissão, nome dos pais, data de nascimento, entre outros. Além disso, é possível fornecer informações sobre o período de liberação e a data de admissão da pessoa.
- Documentos:
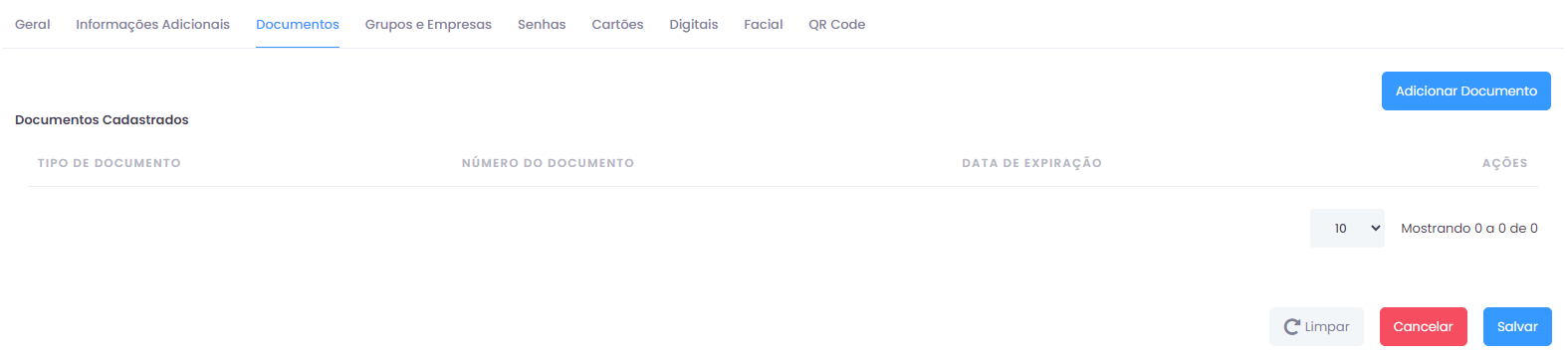
Permite o registro de documentos vinculados à pessoa. Ao clicar no botão Adicionar Documento, um formulário é aberto no sistema, permitindo a seleção do tipo de documento, preenchimento do número e, quando necessário conforme as configurações do tipo de documento no sistema, a data de expiração. Além disso, é possível anexar o documento por meio do campo de upload. Para concluir a adição, basta clicar no botão Adicionar; para cancelar, basta clicar no botão Cancelar.
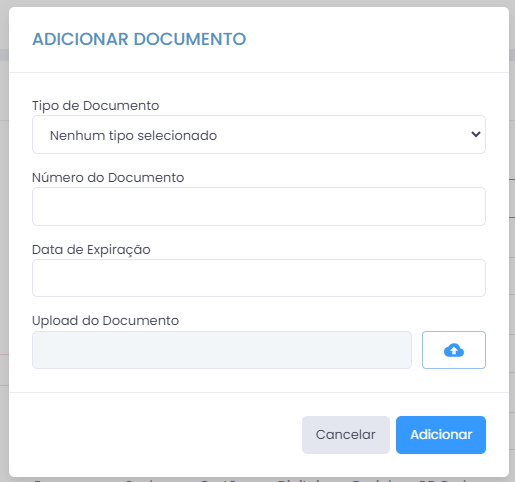
Após adicionar um documento, ele será exibido na lista de documentos da pessoa. Para editar ou excluir o documento, clique nos ícones correspondentes ao lápis para edição ou à lixeira para exclusão, conforme o documento desejado.

- Grupos e Empresas:
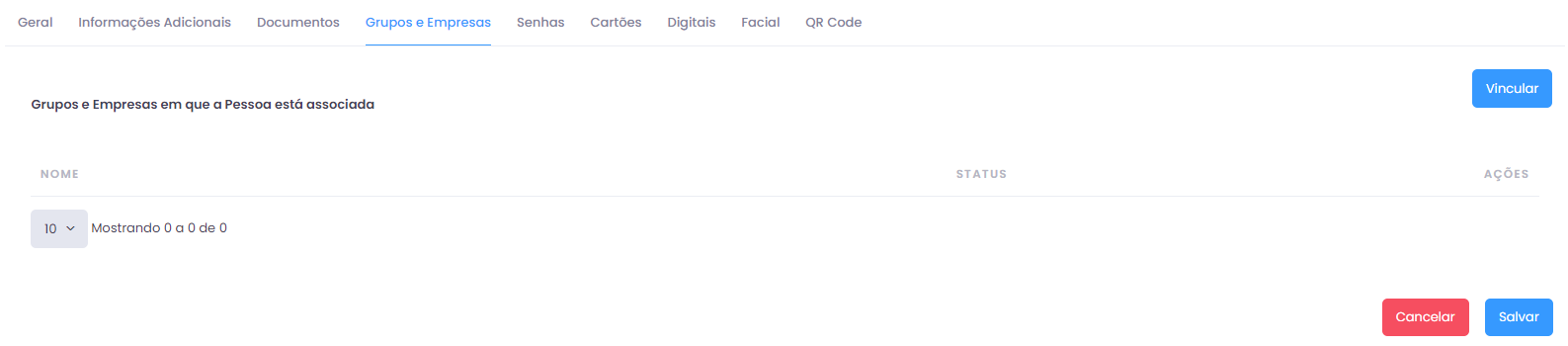
Facilita a associação da pessoa a grupos ou empresas registrados no sistema. Ao clicar no botão Vincular, será apresentada uma lista de grupos e empresas na tela.
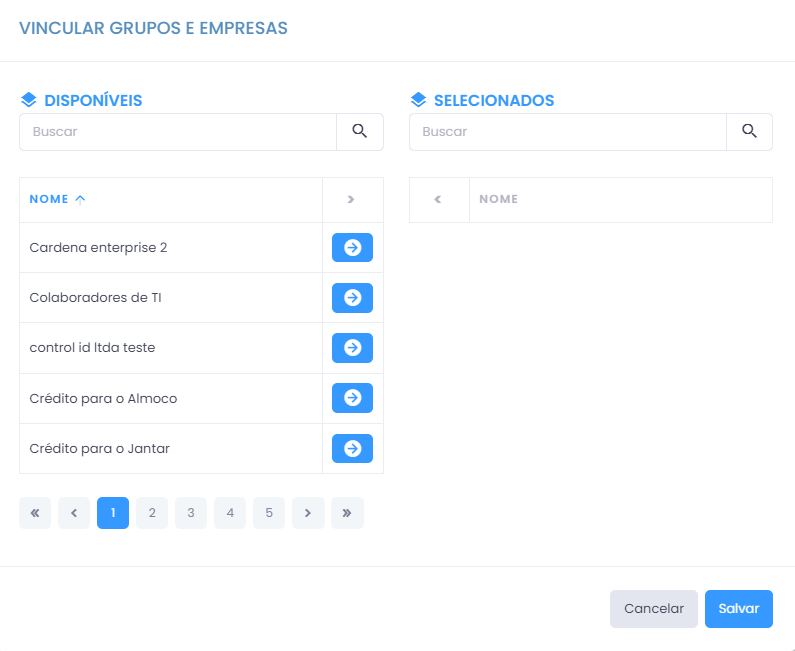
Para associar uma pessoa a um grupo ou empresa, simplesmente clique no ícone de seta azul correspondente ao grupo ou empresa desejado. Após o clique, o grupo ou empresa selecionado será transferido para a lista à direita, indicando que foram escolhidos. Para removê-lo da lista, basta clicar no ícone de seta vermelho, retornando a empresa selecionada à lista disponível. Após a seleção desejada, clique no botão Salvar para confirmar ou no botão Cancelar para interromper a operação.
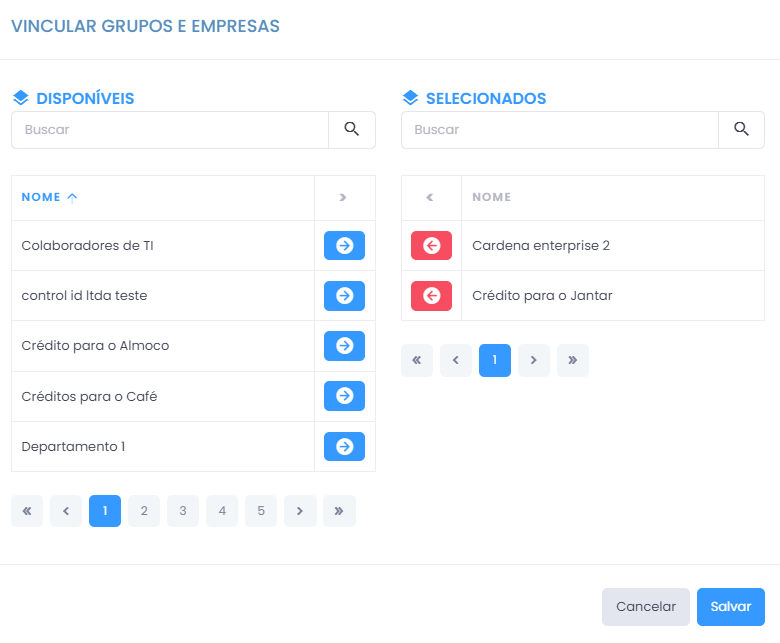
Após associar um ou mais grupos ou empresas, eles serão apresentados na lista de Grupos e Empresas aos quais a pessoa está vinculada. Para excluir essas associações, clique no ícone lixeira.

Nota: Para obter informações adicionais sobre o Grupos e Empresas, consulte a documentação correspondente.
- Senhas:

Permite o registro de uma senha e PIN para identificação da pessoa nos dispositivos.
- Cartões:

Permite a vinculação de um cartão à uma pessoa de 3 maneiras:
- Adicionar um cartão: Ao clicar em Adicionar Cartão, você pode cadastrar manualmente um cartão. Um formulário permitirá a escolha do tipo de cartão (Ask Área e Código, Ask Decimal e Mifare Decimal) e o preenchimento do Código Legível do cartão, conforme o tipo selecionado. Clique em Salvar para adicionar o cartão à lista da pessoa ou Cancelar para abortar a operação.
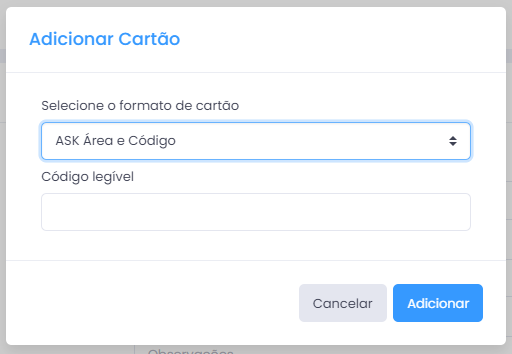
- Cadastro Remoto: Ao clicar em
Cadastro Remoto de Cartão, é possível cadastrar um cartão a partir de um dispositivo. Selecione um dispositivo e clique emIniciar.
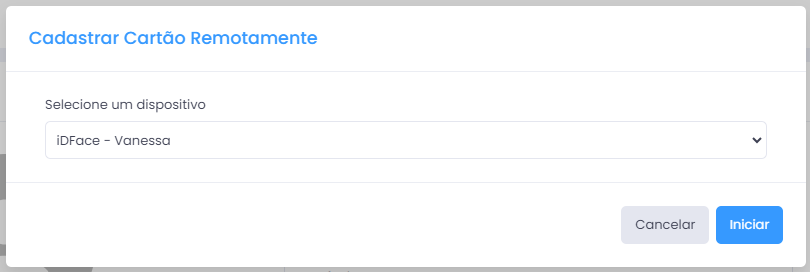
Em seguida, o processo de scanner e confirmação do cartão será iniciado.
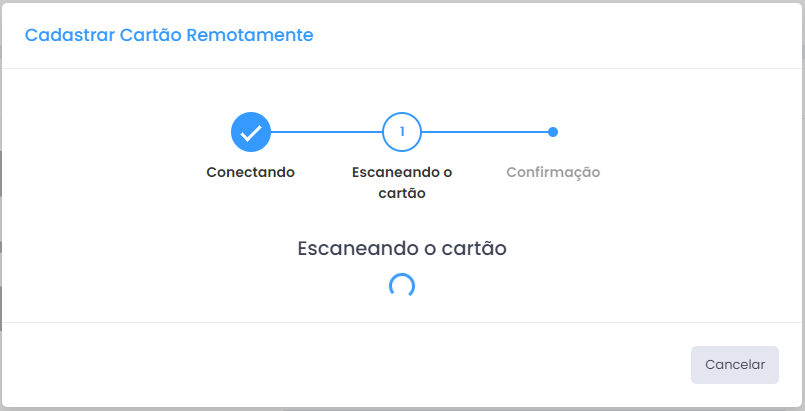
- Vincular Cartão: A opção
Vincular Cartãopermite vincular um cartão provisório já cadastrado no sistema. Ao clicar nesse botão, um formulário será exibido, onde você pode escolher o tipo de cartão e selecionar entre os cartões disponíveis no sistema desse tipo. Além disso, é necessário informar uma data máxima de vinculação.
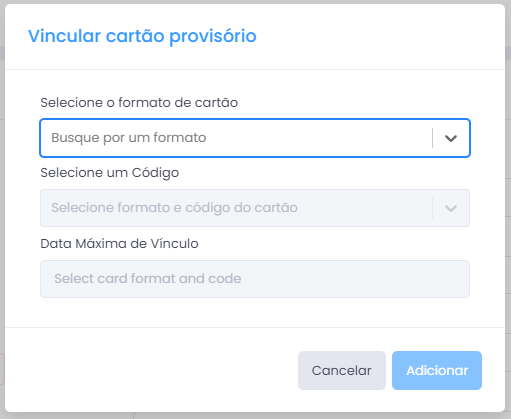
Nota: Para obter informações adicionais sobre o Cartões Provisórios, consulte a documentação correspondente.
- Digitais:
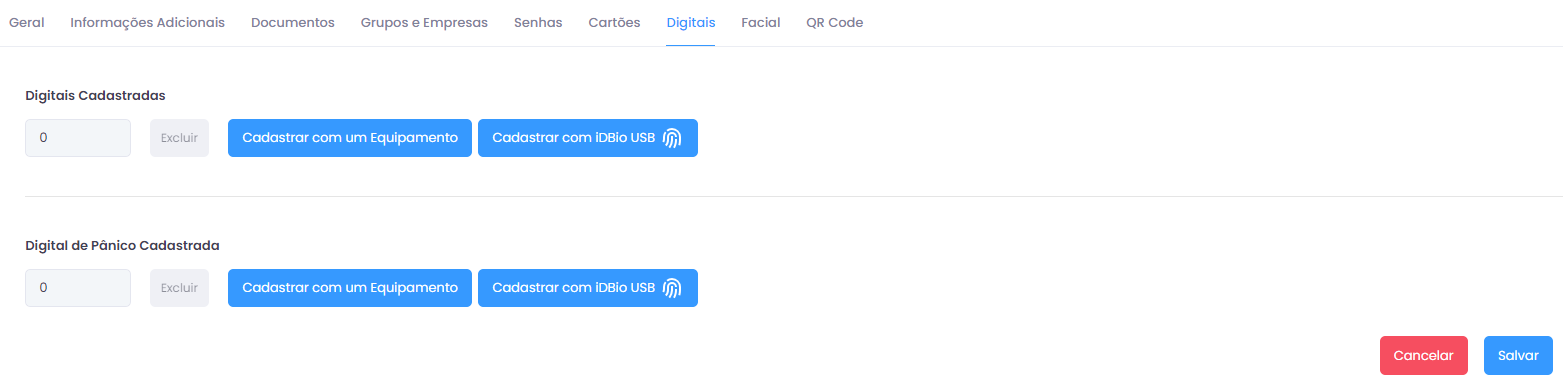
Facilita o cadastro de impressões digitais por meio de um equipamento ou iDBio USB. Além disso, é possível cadastrar a "Digital do Pânico".
- Para cadastrar por meio de um equipamento, basta clicar no botão Cadastrar com um Equipamento, escolher um dispositivo na lista e clicar em Iniciar. A operação de coleta das digitais será iniciada automaticamente basta seguir as instruções no equipamento e na tela.
Nota: Para obter informações adicionais sobre o Dispositivos, consulte a documentação correspondente.
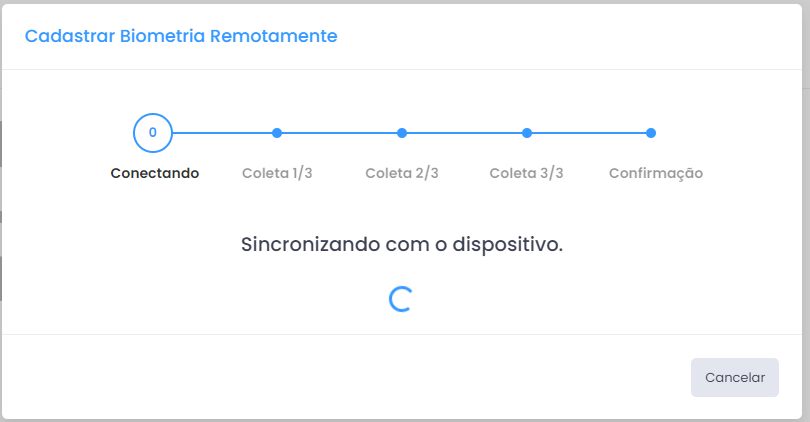
- Para cadastrar por meio do iDBio, é necessário que o leitor biométrico esteja instalado. Clique no botão
Cadastrar com iDBio USB. Se necessário, clique emDriver para Instalaçãoe siga as instruções fornecidas. Se o leitor já estiver instalado, siga as instruções na tela para concluir o cadastro das digitais.
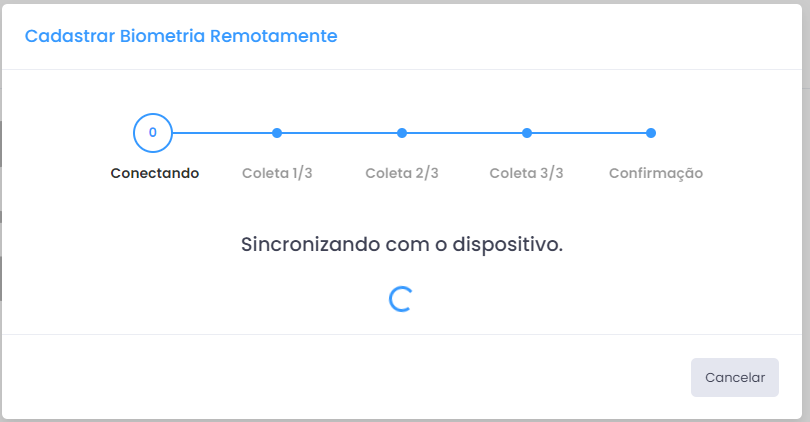
Para remover uma digital cadastrada, clique no botão Excluir e confirme a operação. Lembre-se de que essa ação exclui todas as digitais vinculadas àquele registro.
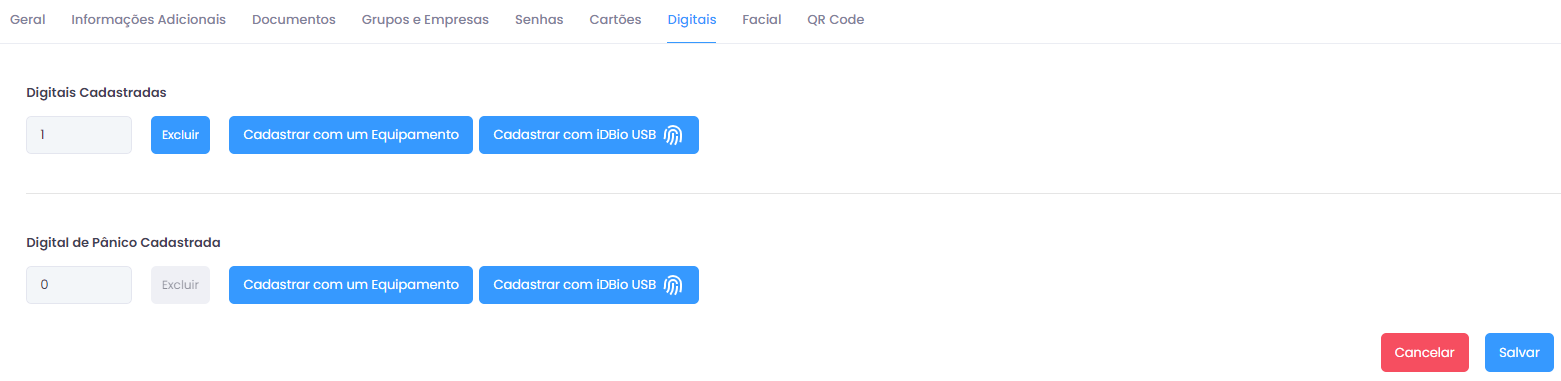
- Facial:

Permite cadastrar a face remotamente. Basta clicar no botão Cadastro de Face, escolher o dispositivo entre os disponíveis e, em seguida, clicar no botão Iniciar. O processo de captura da face por meio do dispositivo será iniciado.
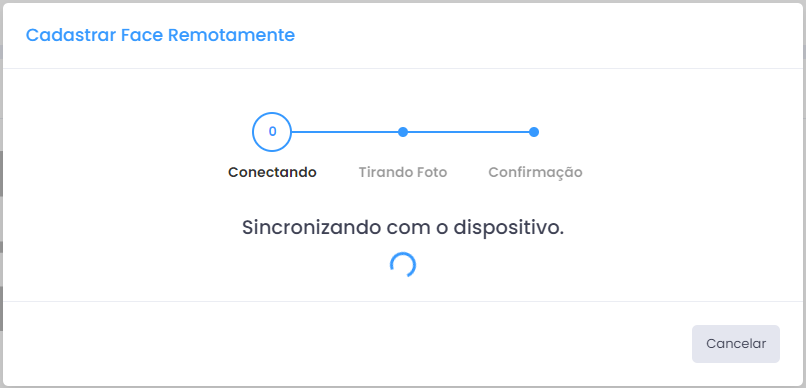
- QR Code:

Facilita a geração de um QR code que pode ser enviado por e-mail ou impresso para ser utilizado como chave de acesso em locais com dispositivos de leitura de QR code. Para gerar, basta clicar no botão Gerar QR Code, e o QR Code estará disponível para compartilhar via e-mail, ao clicar em Compartilhar via e-mail, ou para impressão, ao clicar em Imprimir.

Você pode excluir um QR code gerado a qualquer momento clicando no botão Deletar QR Code.
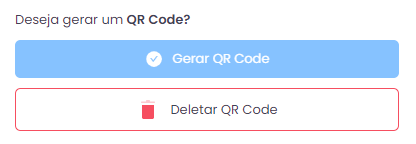
Dica: Na tela de configurações, é possível inserir um texto personalizado padrão para o envio dos QR codes. Para obter mais informações, consulte a documentação correspondente.
Editando uma Pessoa
Para editar uma pessoa existente, clique no ícone de Lápis correspondente ao registro que deseja alterar.
Você será redirecionado para a Tela de Edição, onde poderá modificar as informações necessárias.
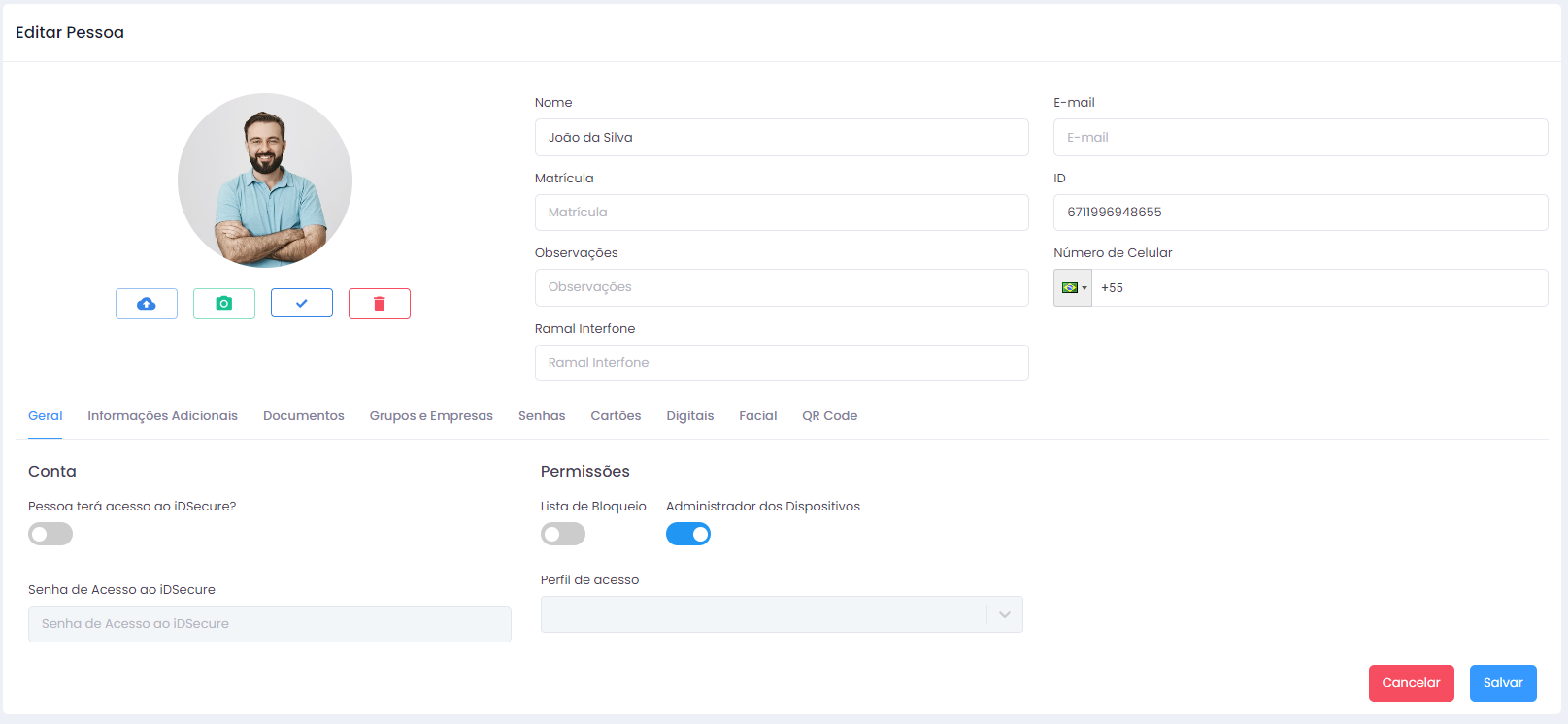
Salvando um registro de Pessoas
Após preencher todas as informações e selecionar as configurações desejadas, clique no botão Salvar para confirmar o cadastro ou as edições feitas.
Se desejar cancelar a operação, clique no botão Cancelar para voltar à tela anterior sem salvar as alterações.
Inativando ou Excluindo uma Pessoa
Clique no ícone de Lixeira na linha do registro que deseja inativar ou excluir. Será apresentada uma caixa de diálogo com duas opções: - Inativar: Desativa a pessoa selecionada, que não será mais exibida na lista de ativos, mas permanecerá no banco de dados. - Deletar definitivamente: Realiza um 'fake delete', marcando o registro como excluído no banco de dados sem removê-lo fisicamente.

Ativando uma Pessoa
Ativar uma pessoa inativa é um processo simples. Primeiro, filtre por Inativo. Isso exibirá a lista de pessoas que estão atualmente inativas.
Localize o registro que deseja ativar e clique no ícone de ✔️ para ativa-lo.
Uma caixa de diálogo será exibida para confirmar ou cancelar a operação.
Selecionando a Quantidade de Registros Exibidos
No rodapé da tela, utilize o seletor para escolher quantos registros deseja visualizar por vez. As opções são: 10, 20, 50 e 100
Visualizando e Navegando Entre Registros
O rodapé da tela também mostra a contagem de registros exibidos e o total de registros cadastrados.
Use os controles de paginação para navegar entre as páginas de registros. As opções de navegação incluem:
- <<e >> para ir à Primeira ou Última página.
- <e > para Avançar ou Retroceder uma página.
- [1] [2] ... [N] indicadores das páginas para clicar e acessar diretamente.
