Acessando a tela de Cartões Provisórios
Para visualizar Cartões Provisórios, acesse via menu lateral na opção: Cadastros > Cartões Provisórios.
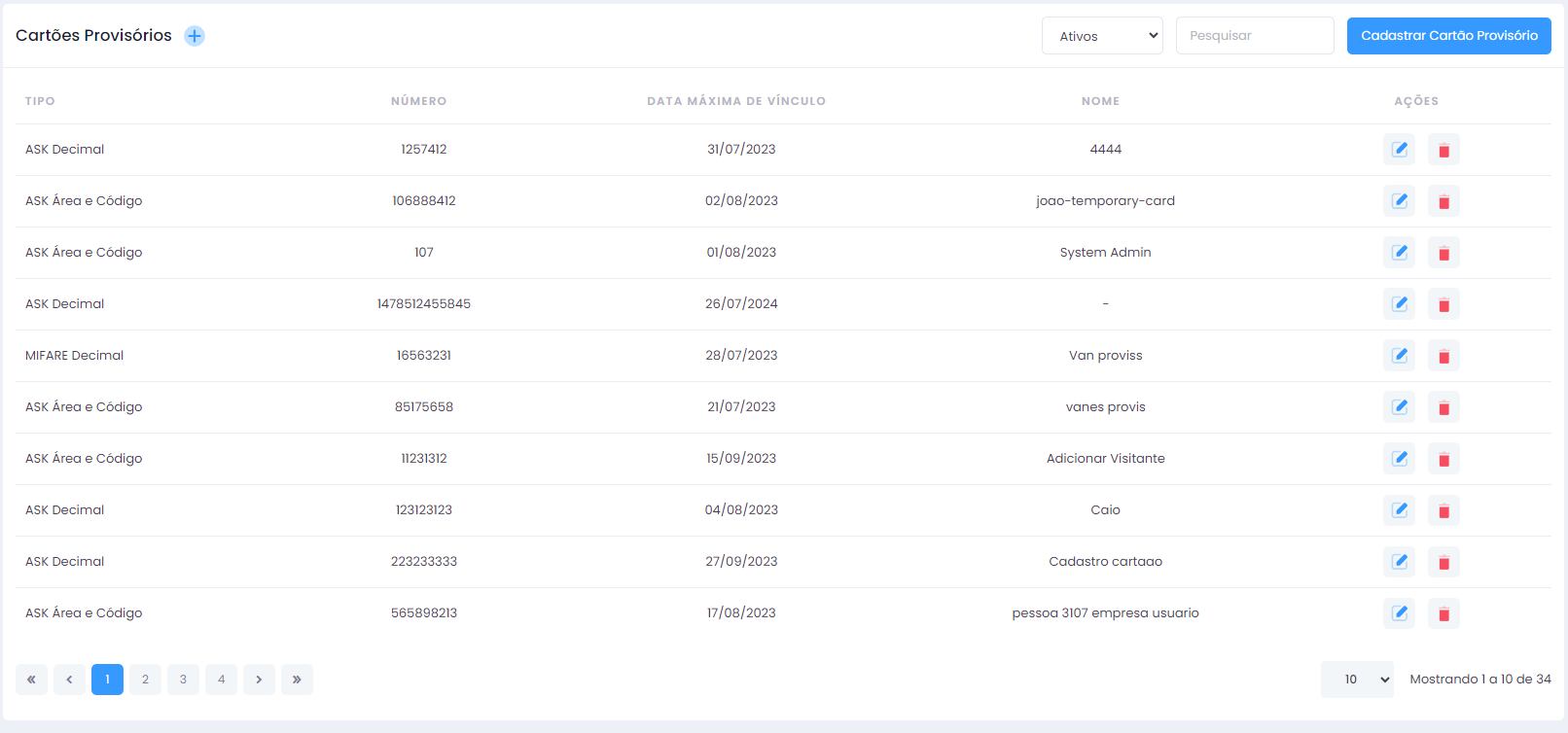
Filtrando um Cartão Provisório
Utilize o filtro Ativos localizado no topo da tela para filtrar. As opções disponíveis são: - Todos: Mostra todos os Cartão Provisórios cadastrados. - Ativos: Lista apenas os Cartão Provisórios que estão ativos. - Inativos: Exibe os Cartão Provisórios que foram inativados.
Pesquisando um Cartão Provisório
No campo Pesquisar, digite numero do cartão que deseja encontrar. Os resultados que correspondem à sua pesquisa serão exibidos automaticamente na lista.
Cadastrando um novo Cartão Provisório
Para adicionar um novo cartão provisório, você pode:
- Clicar no botão Cadastrar Cartão Provisório.
- Ou clicar no ícone + (mais), localizado no cabeçalho da tela.
Você pode cadastrar um cartão manualmente, selecionando o tipo de cartão na lista e preenchendo o campo 'Número'.

E também é possível cadastrar um cartão remotamente clicando no botão Cadastro Remoto de Cartão.
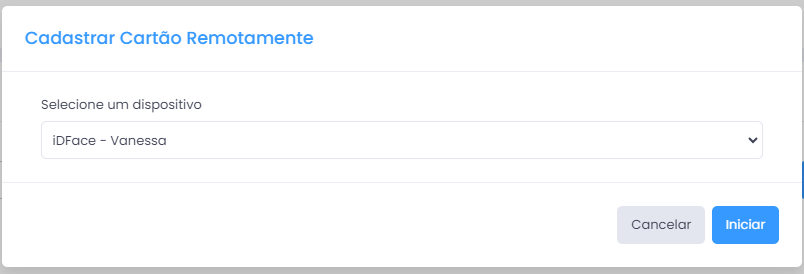
Após clicar no botão de cadastro remoto, você deve selecionar um dispositivo na listagem e clicar no botão Iniciar para iniciar o cadastro remoto do cartão. Ou, se desejar cancelar a operação, clique no botão Cancelar.
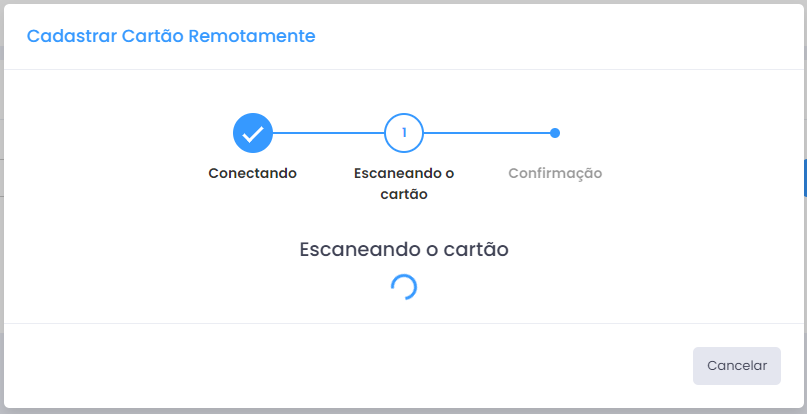
O dispositivo iniciará o escaneamento do cartão. Basta seguir as instruções na tela para concluir o processo.
Nota: Para obter informações adicionais sobre o Dispositivos, consulte a documentação correspondente.
Editando um Cartão Provisório
Para editar um cartão provisório existente, clique no ícone de Lápis correspondente ao registro que deseja alterar.
Você será redirecionado para a Tela de Edição, onde poderá modificar as informações necessárias.

Salvando um cartão
Após preencher todas as informações, clique no botão Salvar para confirmar o cadastro ou as edições.
Se desejar cancelar a operação, clique no botão Cancelar para voltar à tela anterior sem salvar as alterações.
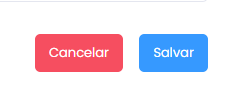
Inativando ou Excluindo um Cartão Provisório
Clique no ícone de Lixeira na linha do registro que deseja inativar ou excluir.
 Será apresentada uma caixa de diálogo com duas opções:
- Inativar: Desativa o cartão selecionado, que não será mais exibido na lista de ativos, mas permanecerá no banco de dados.
- Excluir definitivamente: Realiza um 'fake delete', marcando o registro como excluído no banco de dados sem removê-lo fisicamente.
Será apresentada uma caixa de diálogo com duas opções:
- Inativar: Desativa o cartão selecionado, que não será mais exibido na lista de ativos, mas permanecerá no banco de dados.
- Excluir definitivamente: Realiza um 'fake delete', marcando o registro como excluído no banco de dados sem removê-lo fisicamente.
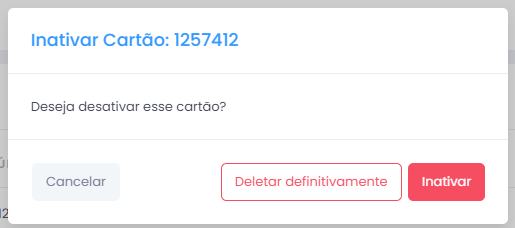
Ativando um Cartão
Ativar um registro inativo é um processo simples. Primeiro, filtre por Inativo. Isso exibirá a lista de cartões que estão inativos.
Localize o registro que deseja ativar e clique no ícone de ✔️ para ativá-lo.
Uma caixa de diálogo será exibida para confirmar ou cancelar a operação.
Selecionando a Quantidade de Registros Exibidos
No rodapé da tela, utilize o seletor para escolher quantos registros deseja visualizar por vez. As opções são: 10, 20, 50 e 100
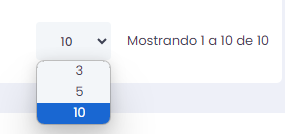
Visualizando e Navegando Entre Registros
O rodapé da tela também mostra a contagem de registros exibidos e o total de registros cadastrados.
Use os controles de paginação para navegar entre as páginas de registros. As opções de navegação incluem:
- <<e >> para ir à Primeira ou Última página.
- <e > para Avançar ou Retroceder uma página.
- [1] [2] ... [N] indicadores das páginas para clicar e acessar diretamente.
