Acessando a tela de consulta de Estacionamentos
Para visualizar os estacionamentos cadastrados no sistema, acesse via menu lateral na opção: Cadastros > Estacionamentos.
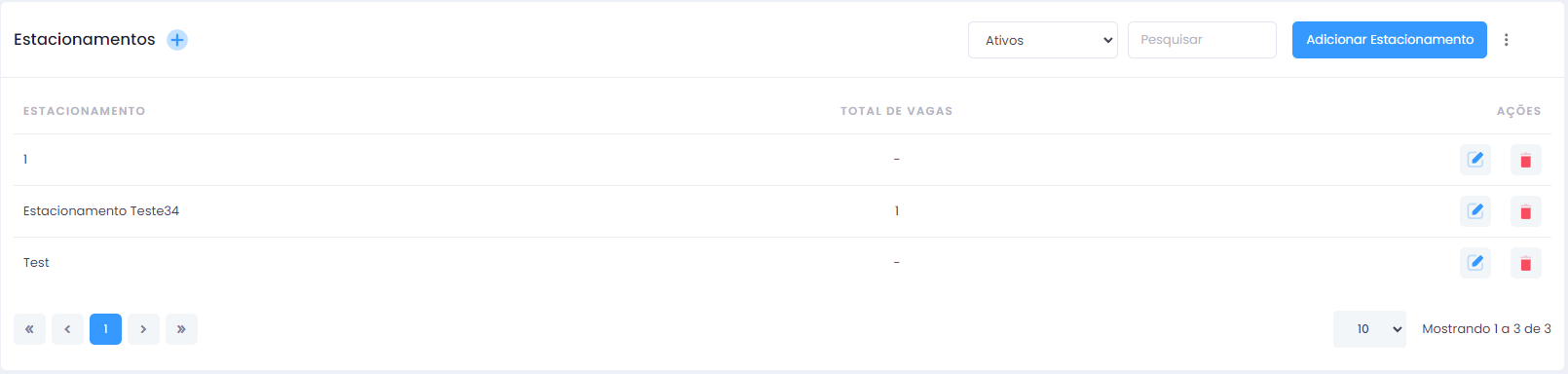
Filtrando Estacionamentos
Utilize o filtro Ativos localizado no topo da tela para filtrar os estacionamentos. As opções disponíveis são: - Todos: Mostra todos os estacionamentos cadastrados. - Ativos: Lista apenas os estacionamentos que estão ativos. - Inativos: Exibe os estacionamentos que foram inativados.
Pesquisando Estacionamentos
No campo Pesquisar, digite parte do nome do estacionamento que deseja encontrar. Os resultados que correspondem à sua pesquisa serão exibidos automaticamente na lista.
Adicionando um Novo Estacionamento
Para adicionar um novo estacionamento, você pode: - Clicar no botão Adicionar Estacionamento. - Ou clicar no ícone + (mais), localizado no cabeçalho da tela.
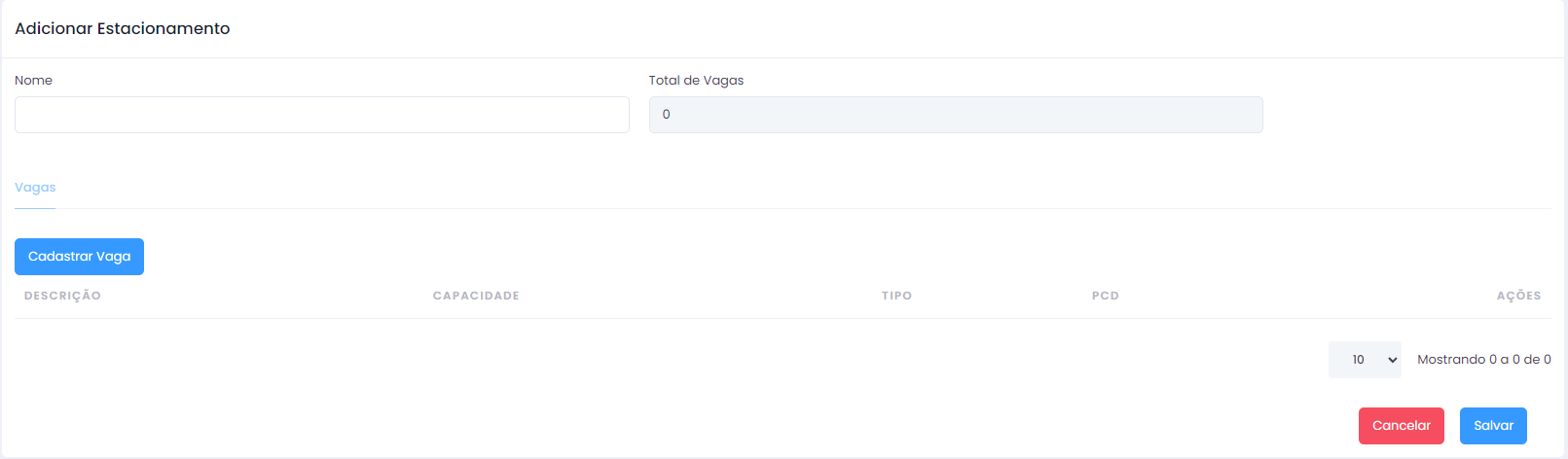
Editando um Estacionamento
Para editar um estacionamento existente, clique no ícone de Lápis correspondente ao registro que deseja alterar.
Você será redirecionado para a Tela de Edição, onde poderá modificar as informações necessárias.
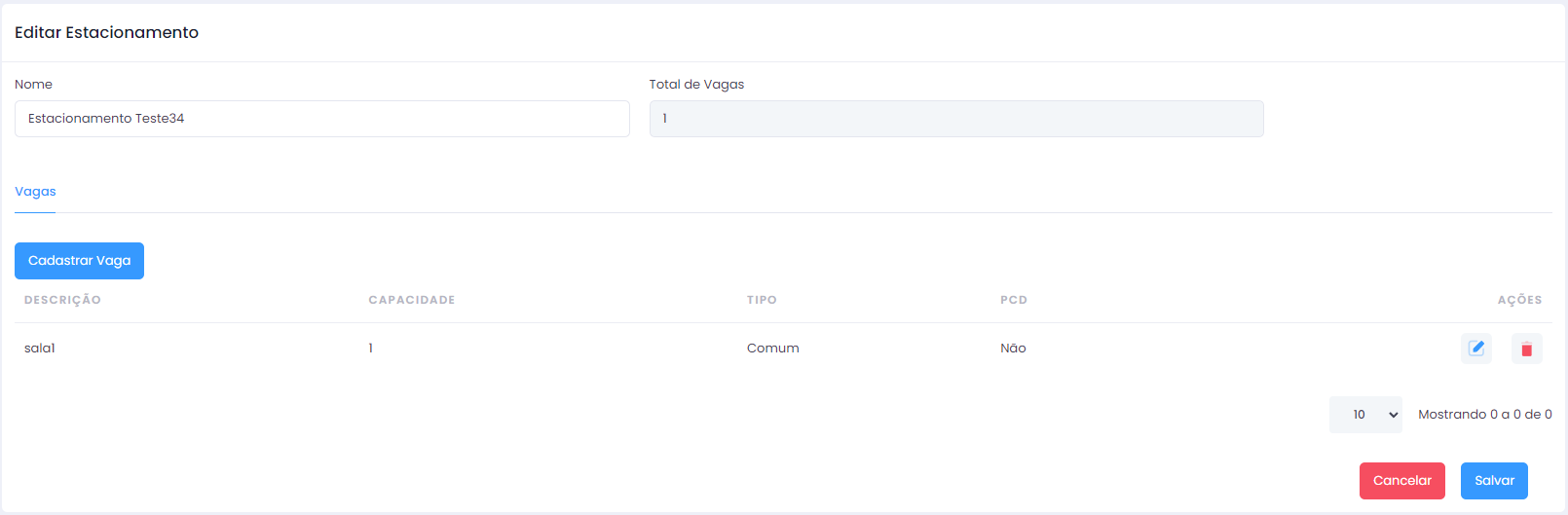
Cadastrando ou Editando Vagas de um estacionamento
O controle de vagas de um estacionamento estará disponível na ação de Adicionar Estacionamento ou Editar um estacionamento.
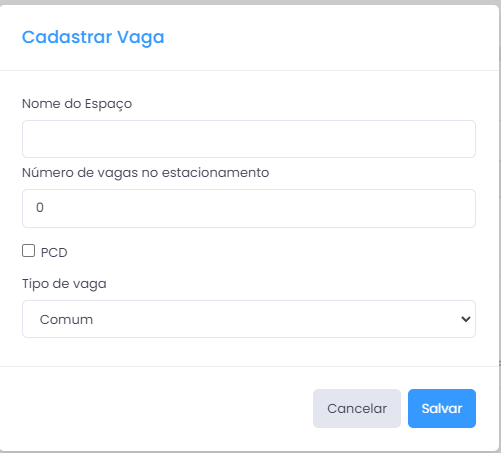
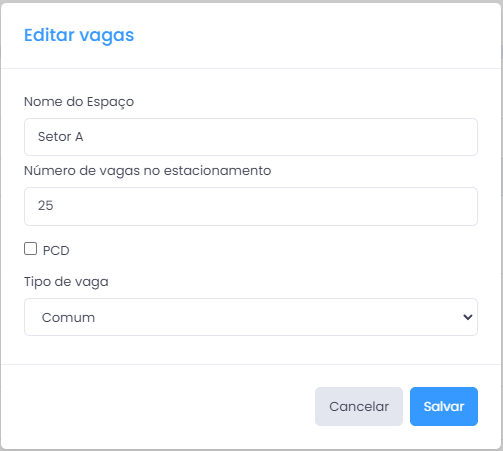
Adicionando uma vaga
Clique no botão Cadastrar Vagae preencha os campos:
- Nome do Espaço: Digite o nome identificador da vaga. Por exemplo, "Vaga 01", "Vaga Coberta A", etc.
- Número de vagas no estacionamento: Indique a quantidade de vagas disponíveis nesse espaço. Se for uma vaga única, deixe como
1.
Configurando Acessibilidade da Vaga
- PCD: Marque esta caixa se a vaga for destinada a Pessoas Com Deficiência. Isso garantirá que a vaga seja reservada e sinalizada adequadamente.
Selecionando o Tipo de Vaga
Clique no menu dropdown para selecionar o tipo de vaga. As opções disponíveis são: - Comum: Uma vaga padrão, disponível para qualquer usuário do estacionamento. - Pessoal: Uma vaga reservada para um indivíduo ou entidade específica. Será necessário selecionar uma Pessoa cadastrada no sistema. - Empresa: Uma vaga destinada aos veículos da empresa ou aos colaboradores da mesma. Será necessário selecionar uma Emrpesa cadastrada no sistema.
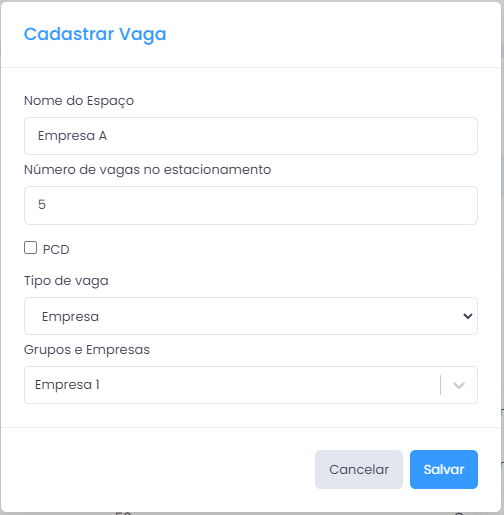
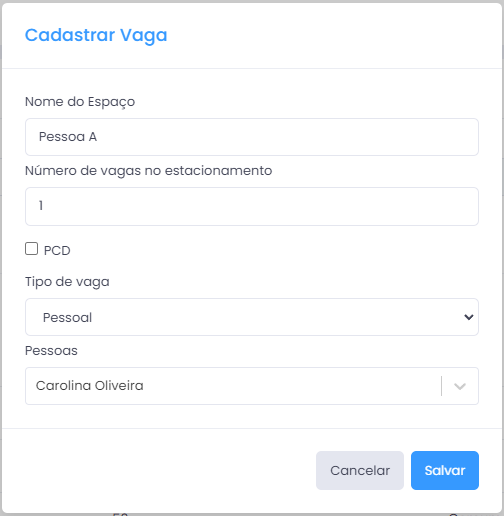
Salvando as Informações da Vaga
Após preencher todas as informações e selecionar as configurações desejadas, clique no botão Salvar para confirmar o cadastro ou as edições feitas na vaga.
Se desejar cancelar a operação, clique no botão Cancelar para voltar à tela anterior sem salvar as alterações.
Inativando uma vaga
Clique no ícone de Lixeira na linha do registro que deseja inativar. Será apresentada uma caixa de diálogo: - Inativar: Desativa a vaga selecionada, que não será mais exibido na lista.
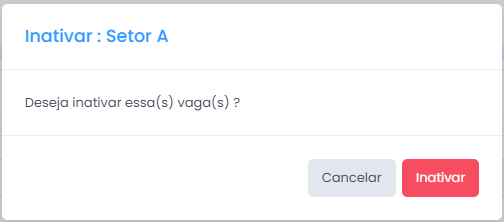
Inativando ou Excluindo um Estacionamento
Clique no ícone de Lixeira na linha do registro que deseja inativar ou excluir. Será apresentada uma caixa de diálogo com duas opções: - Inativar: Desativa o estacionamento selecionado, que não será mais exibido na lista de ativos, mas permanecerá no banco de dados. - Excluir definitivamente: Realiza um 'fake delete', marcando o registro como excluído no banco de dados sem removê-lo fisicamente.
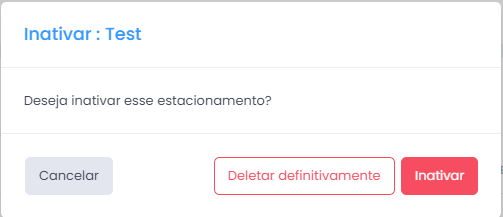
Ativando um Estacionamento
Ativar um registro inativo é um processo simples. Primeiro, filtre por Inativo. Isso exibirá a lista de estacionamentos que estão inativos.
Localize o registro que deseja ativar e clique no ícone de ✔️ para ativá-lo.
Uma caixa de diálogo será exibida para confirmar ou cancelar a operação.
Listagem de vagas cadastradas
As vagas cadastradas para um estacionamento são listadas na tela do estacionamento. As informações exibidas na listagem são: - Descrição: é o nome do espaço - Capacidade: indica o total de vagas daquele espaço - Tipo: indica o tipo de vagas daquele espaço - PCD: indica se as vagas daquele espaço são para pessoas com deficiência - Ação Editar: permite alterar o cadastro daquela vaga do estacionamento - Ação Inativar: permite inativar o cadastro daquela vaga do estacionamento
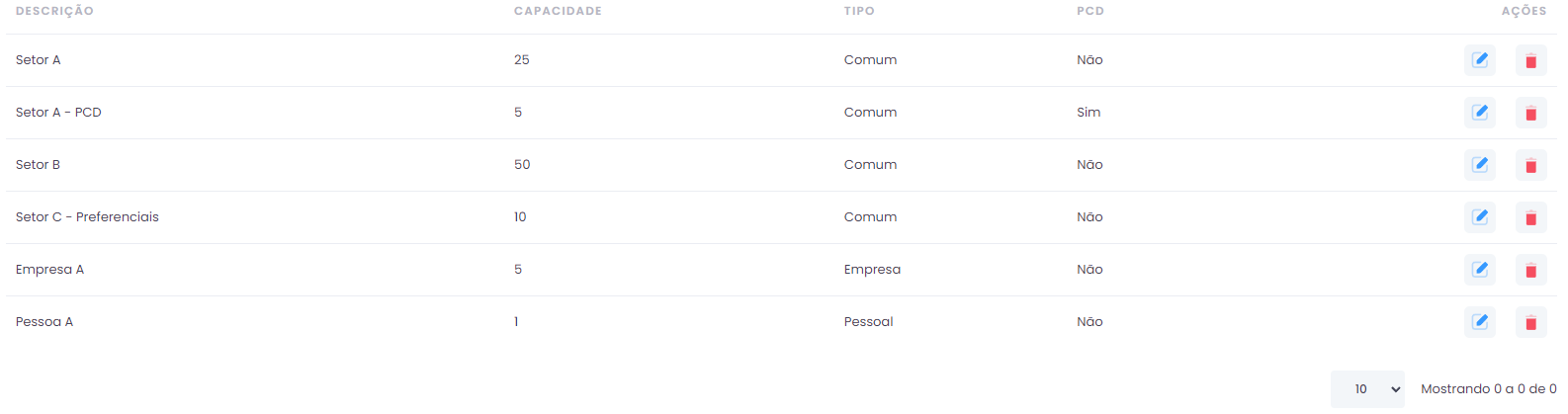
Selecionando a Quantidade de Registros Exibidos
No rodapé da tela, utilize o seletor para escolher quantos registros deseja visualizar por vez. As opções são: 10, 20, 50 e 100
Visualizando e Navegando Entre Registros
O rodapé da tela também mostra a contagem de registros exibidos e o total de registros cadastrados.
Use os controles de paginação para navegar entre as páginas de registros. As opções de navegação incluem:
- <<e >> para ir à Primeira ou Última página.
- <e > para Avançar ou Retroceder uma página.
- [1] [2] ... [N] indicadores das páginas para clicar e acessar diretamente.
