Acessando a tela de Configurações do Sistema
Para acessar as configurações do sistema, acesse via menu lateral na opção: Configurações > Sistema.
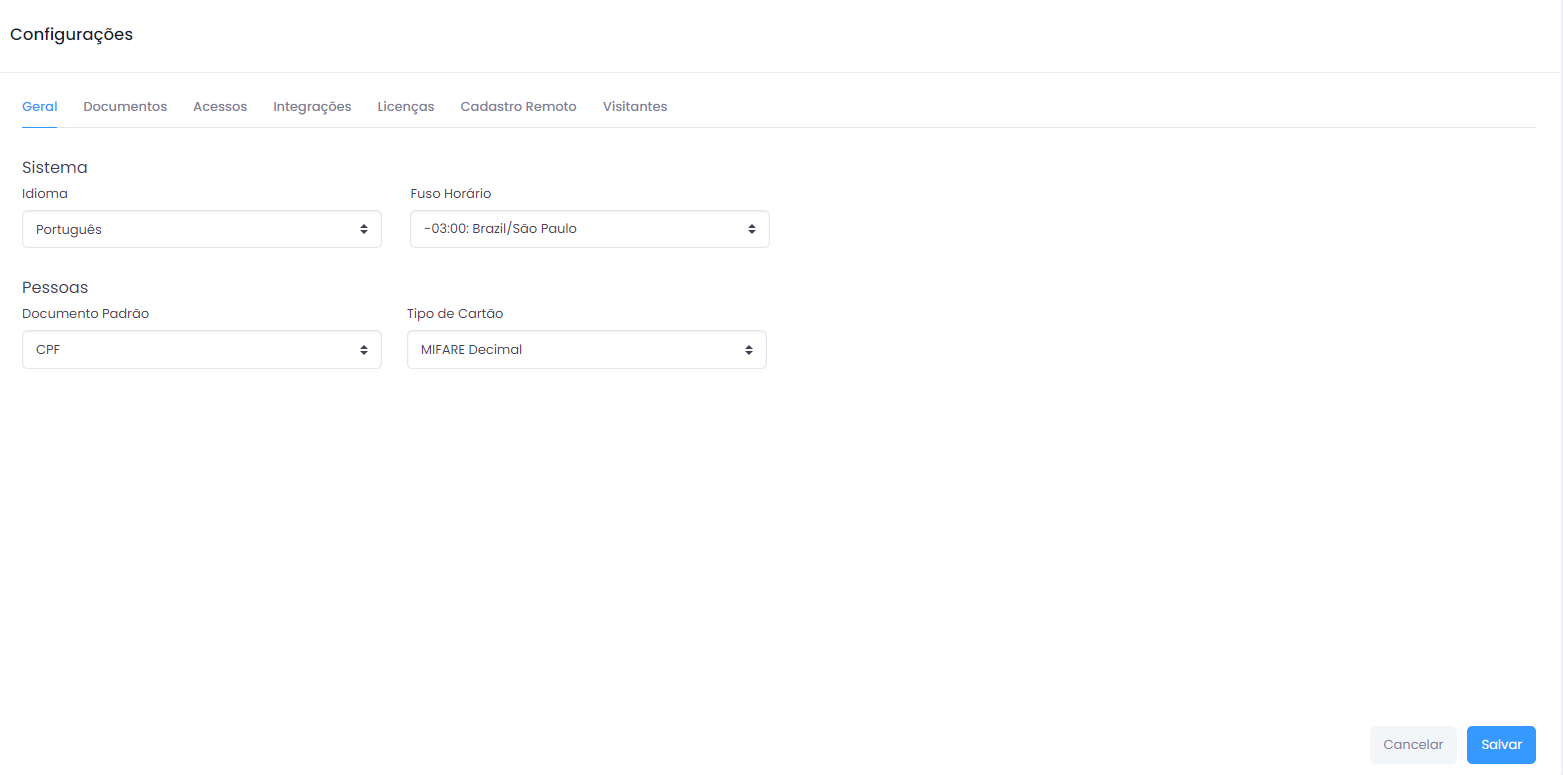
Acessando a tela de configurações do sistema, você terá acesso a sete abas que permitem personalizar o sistema de acordo com suas preferências.
Aba Geral
Aqui você pode personalizar características gerais do sistema para atender às suas preferências e necessidades.
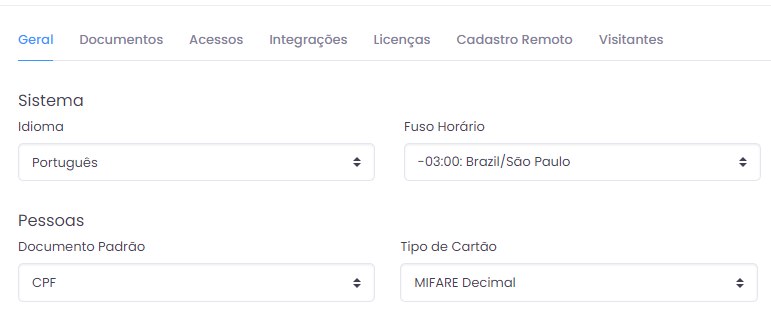
- Idioma: Selecione o idioma preferido para a interface do usuário. Escolha entre Português, Inglês ou Espanhol.
- Fuso Horário: Defina o fuso horário que melhor se adequa à sua localização geográfica. Essa configuração afetará como as datas e horas são exibidas no sistema.
- Documento Padrão: Escolha o formato padrão para documentos de identificação ao cadastrar novas pessoas.
- Tipo de Cartão Padrão: Defina o tipo de cartão padrão a ser utilizado no sistema.
Aba Documentos
Na aba documentos, você tem o controle sobre os tipos de documentos utilizados no sistema. Aqui você pode cadastrar novos tipos ou alterar as configurações de tipos já existentes.
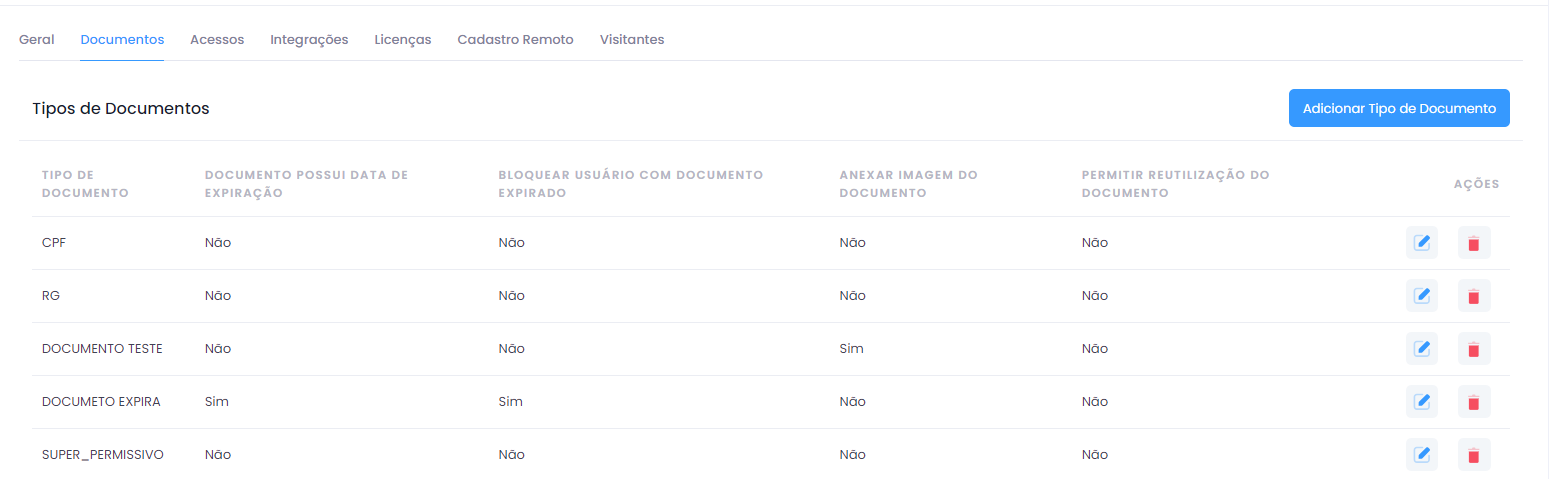
Para cadastrar novos tipos de documento, clique no botão Adicionar Tipo de Documento presente na parte superior direita da tela.
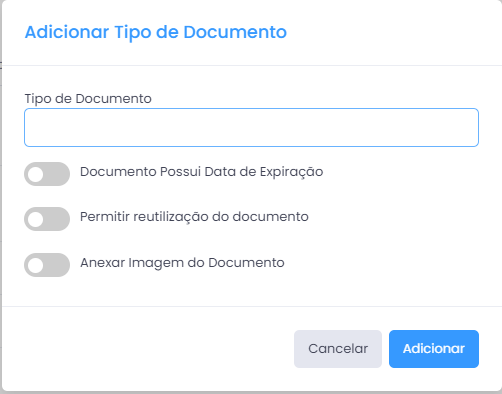
No formulário de cadastro, preencha o campo "Tipo de Documento" com o nome desejado. Você também verá 4 toggles que configuram esse tipo de documento: - Documento Possui Data de Expiração: Quando ligado, torna obrigatório o preenchimento da data de expiração durante o vínculo de um documento a uma pessoa ou visitante. - Bloquear Usuário com Documento Expirado: Quando ativamos o toggle de controle de data de expiração esse novo toggle surge. Permite que você configure o sistema para bloquear o acesso de pessoas ou visitantes que estejam com o documento expirado. - Permitir Reutilização do Documento: Quando ativado, permite que o mesmo documento seja cadastrado para diferentes registros. - Anexar Imagem do Documento: Torna obrigatório o anexo da imagem durante o vínculo de documento.
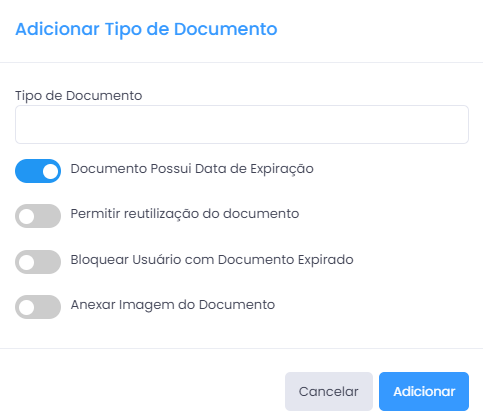
Após preencher os campos e fazer as configurações desejadas, basta clicar no botão Adicionar para adicionar o novo tipo de documento ou Cancelar para cancelar.

Para editar um tipo de documento clique no ícone de Lápis correspondente ao registro que deseja alterar. Para excluir clique no ícone de Lixeira na linha do registro que deseja apagar.
Aba Acessos
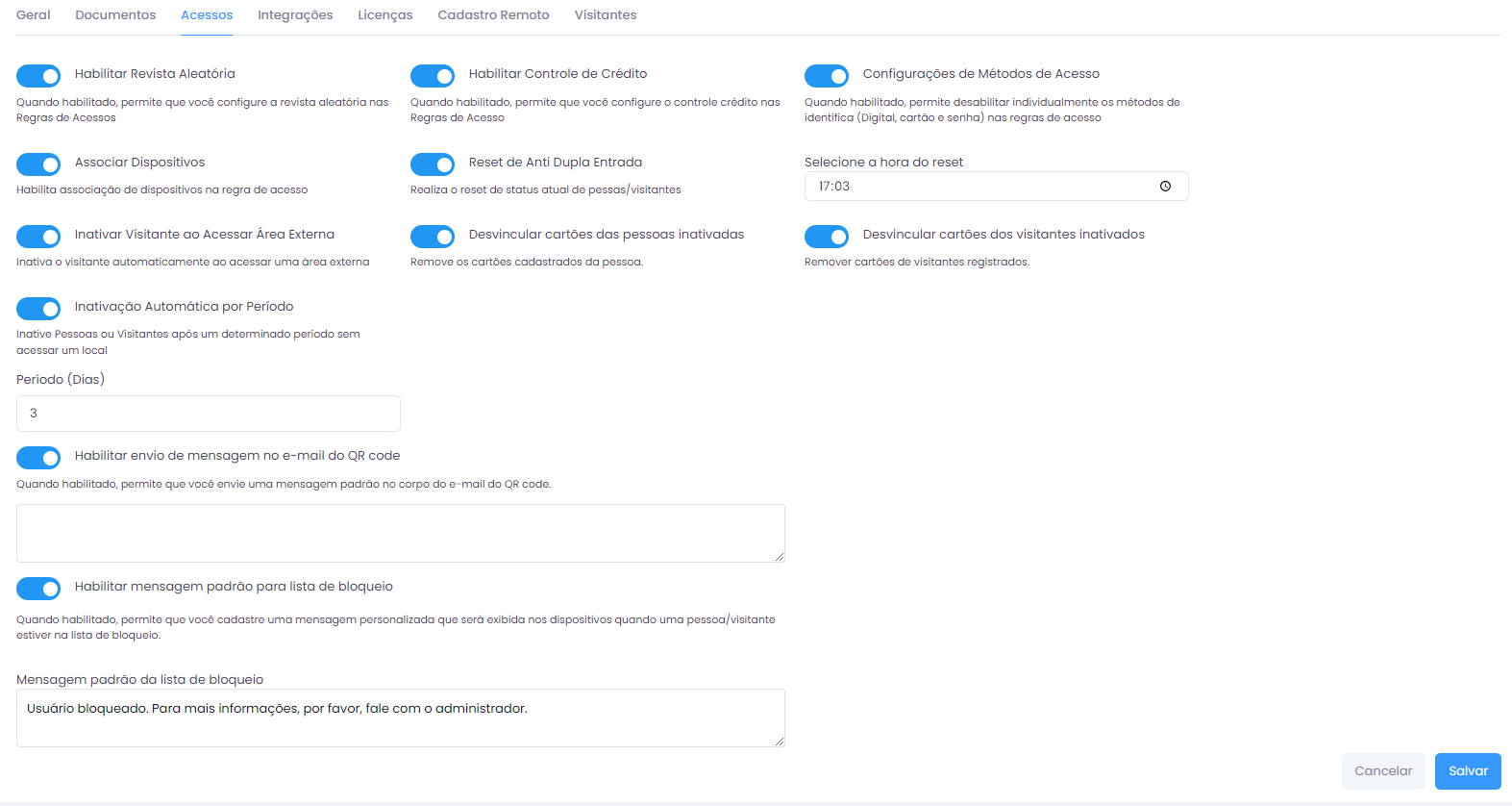
Na aba "Acessos", você encontrará diversos controles do sistema:
- Habilitar Revista Aleatória: Quando habilitado, permite que você configure a revista aleatória nas Regras de Acessos.
- Associar Dispositivos: Habilita a associação de dispositivos na regra de acesso.
- Inativar Visitante ao Acessar Área Externa: Inativa o visitante automaticamente ao acessar uma área externa.
- Inativação Automática por Período: Inativa Pessoas ou Visitantes após um determinado período sem acessar um local. (Você deve informar o período de dias no campo indicado)
- Habilitar Controle de Crédito: Quando habilitado, permite que você configure o controle de crédito nas Regras de Acesso.
- Reset de Anti Dupla Entrada: Realiza o reset do status atual de pessoas/visitantes. (Você deve informar o horário do resete no campo indicado)
- Desvincular Cartões das Pessoas Inativadas: Remove os cartões cadastrados da pessoa inativada.
- Configurações de Métodos de Acesso: Quando habilitado, permite desabilitar individualmente os métodos de identificação (Digital, Cartão e Senha) nas regras de acesso.
- Desvincular Cartões dos Visitantes Inativados: Remove cartões de visitantes registrados.
- Habilitar Envio de Mensagem no E-mail do QR Code: Quando habilitado, permite que você envie uma mensagem padrão no corpo do e-mail do QR Code.
- Habilitar Mensagem Padrão para Lista de Bloqueio: Quando habilitado, permite que você cadastre uma mensagem personalizada que será exibida nos dispositivos quando uma pessoa/visitante estiver na lista de bloqueio.
Aba Integrações
Ao ativar esta opção, você permite a integração via webhook.
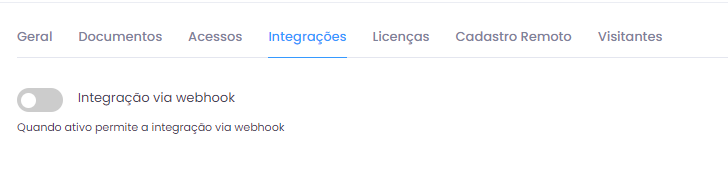
Isso possibilita a comunicação e troca de informações em tempo real com outros sistemas ou serviços por meio de requisições HTTP. Certifique-se de configurar corretamente os endpoints e parâmetros necessários para garantir uma integração eficaz.
Aba Licenças
Nesta seção, você terá uma visão abrangente do uso de licenças no sistema, permitindo que você monitore o total de licenças disponíveis e a quantidade em uso. Essa informação é crucial para garantir que seu sistema esteja em conformidade com as licenças adquiridas e que não haja excesso de utilização.
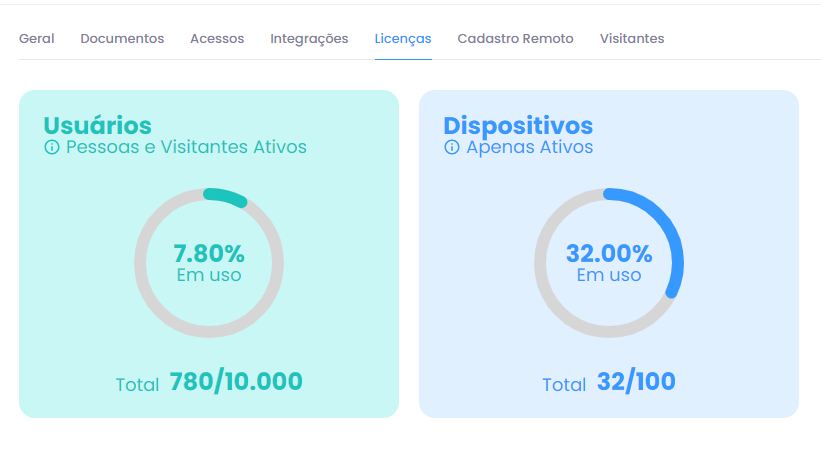 Ao acessar a aba "Licenças", você encontrará os seguintes indicadores:
Ao acessar a aba "Licenças", você encontrará os seguintes indicadores:
Licenças Totais: Representa o número total de licenças adquiridas para o sistema.
Licenças em Uso: Indica quantas licenças estão atualmente em uso, refletindo o número de usuários ou dispositivos que estão ativamente utilizando o sistema.
Aba Cadastro Remoto
Na aba "Cadastro Remoto", você tem a capacidade de configurar os campos obrigatórios para o cadastro remoto no sistema, personalizando a experiência de registro para visitantes.
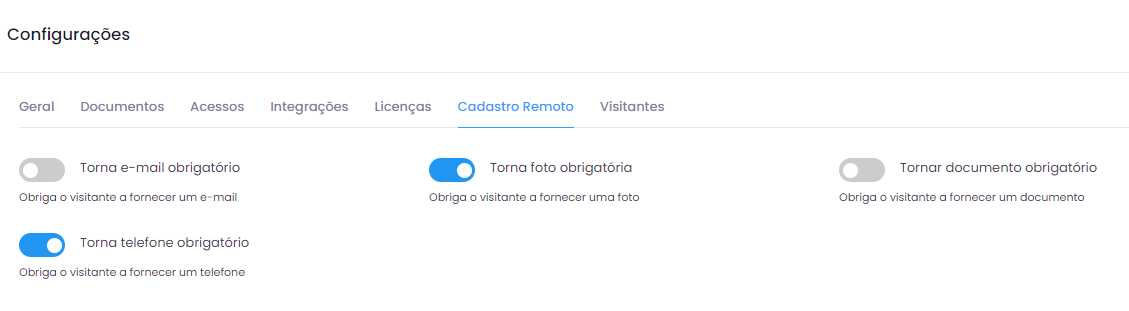
As opções disponíveis são:
Tornar E-mail Obrigatório: Ao ativar essa opção, você está exigindo que os visitantes forneçam um endereço de e-mail durante o processo de cadastro remoto.
Tornar Foto Obrigatória: Habilitar essa configuração torna obrigatório que os visitantes forneçam uma foto durante o cadastro remoto. Isso pode ser útil para fins de identificação visual e reforçar a segurança.
Tornar Documento Obrigatório: Ao ativar essa opção, os visitantes serão obrigados a fornecer um documento durante o cadastro remoto. Essa exigência pode ser útil para validar a identidade dos visitantes.
Tornar Telefone Obrigatório: Essa configuração obriga os visitantes a fornecerem um número de telefone durante o cadastro remoto.
Aba Visitantes
Na aba "Visitantes", você encontra configurações relacionadas ao controle de visitas no sistema. Estas configurações permitem ajustar o modo como as visitas são gerenciadas.
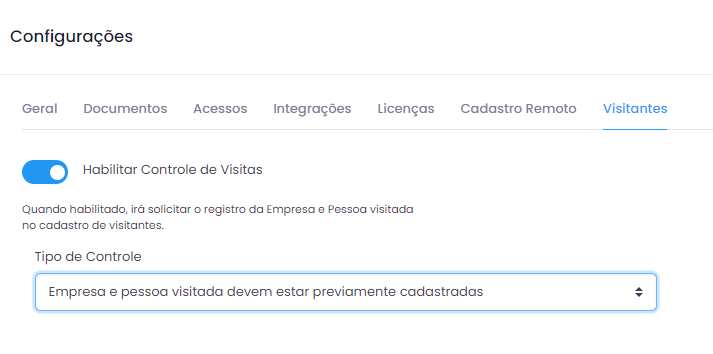
- Habilitar Controle de Visitas: Ao ativar essa opção, será solicitado o registro da empresa e da pessoa visitada durante o cadastro de visitantes. Isso contribui para um controle mais preciso e seguro das visitas.
Após ativar o controle de visitas você pode escolher entre dois tipos de controle: - Permite Digitar Livremente o Nome da Pessoa Visitada: Ao escolher essa opção, os usuários podem digitar livremente o nome da pessoa que estão visitando durante o cadastro de visitantes. - Empresa e Pessoa Visitada Devem Estar Previamente Cadastradas: Se esta opção for selecionada, será necessário escolher a pessoa visitada a partir de uma lista predefinida de empresas e pessoas cadastradas no sistema. Isso garante uma associação mais precisa e evita erros de digitação.
Salvando uma configuração
Após realizar as configurações desejadas, clique no botão Salvar para confirmar as alterações feitas. Se desejar cancelar a operação, clique no botão Cancelar para voltar à tela anterior sem salvar as alterações.