Manual do Usuário: Sistema iDSecure Cloud da Control iD
Gerenciamento de Grupos
Lista de Grupos
Na tela Lista de Grupos, você pode visualizar e gerenciar os grupos de usuários dentro do sistema.
Campos e Funcionalidades
- Descrição: Lista os nomes dos grupos cadastrados.
- Número de Pessoas: Indica quantas pessoas estão associadas a cada grupo.
- Ações: Conjunto de ícones que permitem editar (ícone de lápis) ou excluir/inativar (ícone de lixeira) um grupo.
- Filtros Ativos: Permite filtrar os grupos que estão ativos ou inativos ou todos.
- Pesquisar: Campo de busca para localizar um grupo específico buscando pela descrição.
- Novo Grupo ou botão +: Botão para criar um novo grupo.
- Controles de Paginação: Navegue entre as páginas da lista de grupos. Com os controles de paginação você poderá acessar diretamente uma página de registros (de acordo com a quantidade de registros selecionado) ou ir direto para o começo/final dos registros ou avançar/retroceder página a página.
- Contagem de registros: ao lado do seletor da quantidade de registros são exibidos os registros da página e o total de registros no cadastro.
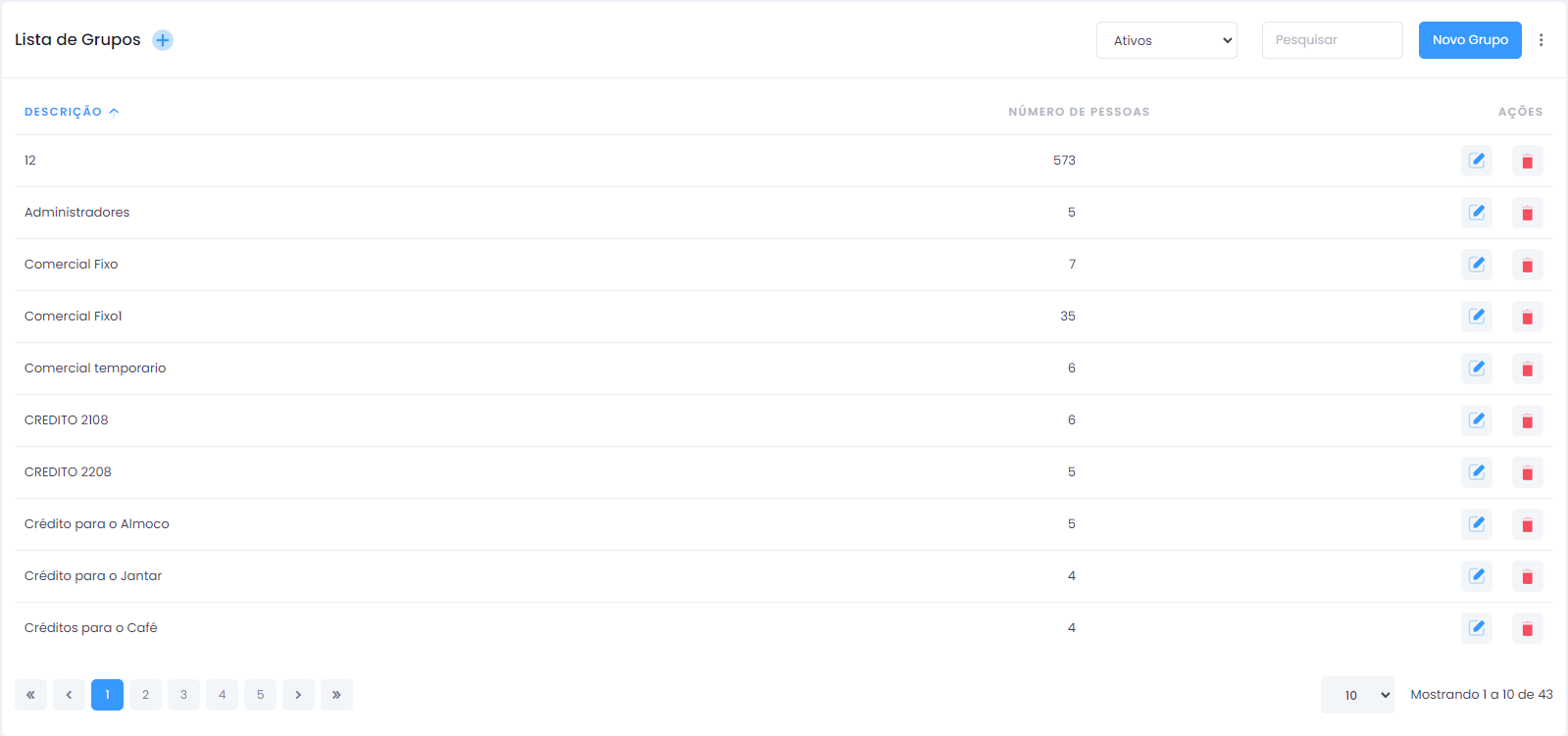
Filtrando Grupos
Utilize o filtro Ativos localizado no topo da tela para filtrar os grupos. As opções disponíveis são: - Todos: Mostra todas os grupos cadastrados. - Ativos: Lista apenas os grupos que estão ativos. - Inativos: Exibe os grupos que foram inativados.
Pesquisando Grupos
No campo Pesquisar, digite parte da descrição do grupo que deseja encontrar. Os resultados que correspondem à sua pesquisa serão exibidos automaticamente na lista.
Criar um Novo Grupo
- Clique no botão
Novo Grupoou no botão+ - Preencha o campo Descrição com o nome do grupo.
- Opcional: Ative o toggle Ignorar Anti-Dupla Entrada se necessário.
- Clique em
Salvarpara adicionar o novo grupo.

Editar um Grupo
- Clique no ícone de lápis na coluna de ações de um grupo existente.
- Altere a Descrição conforme necessário.
- Altere o toggle Ignorar Anti-Dupla Entrada conforme necessário.
- Clique em
Salvarpara atualizar os detalhes do grupo.
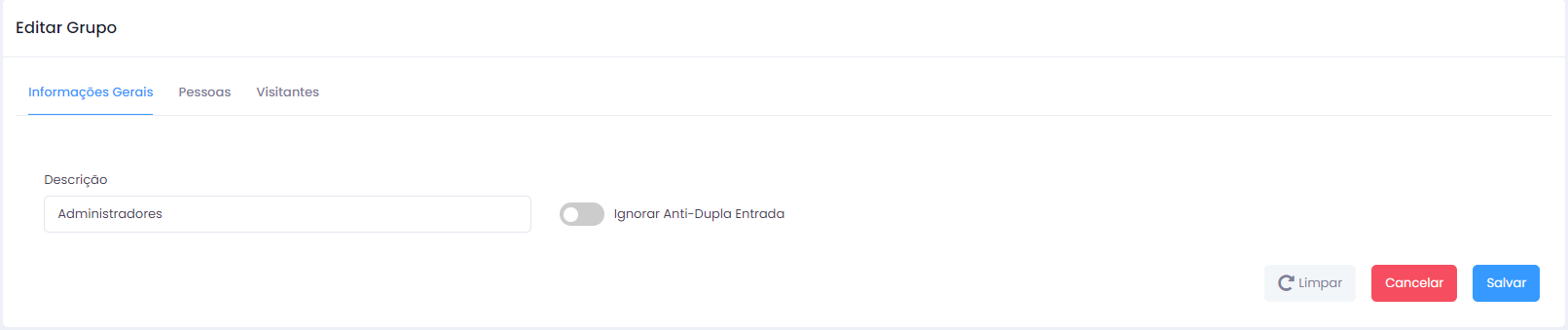
Durante a edição de um grupo, é possível navegar pelas abas "Pessoas" e "Visitantes" para adicionar usuários ao grupo em questão.
- Adicionando Pessoas:
Para adicionar pessoas a um grupo durante a edição do registro do grupo, clique na aba "Pessoas" e, em seguida, clique no botão
Adicionar Pessoas.

A lista de pessoas será exibida na tela. Você pode clicar no toggle Todas as pessoas para selecionar todas de uma vez ou escolher individualmente, marcando o checkbox ao lado do nome de cada pessoa. Além disso, é possível fazer uma busca pelo nome da pessoa usando o campo Pesquisar. Após realizar as seleções desejadas, clique no botão Salvar para adicionar a sua seleção ao grupo ou em Cancelar para abortar a operação.
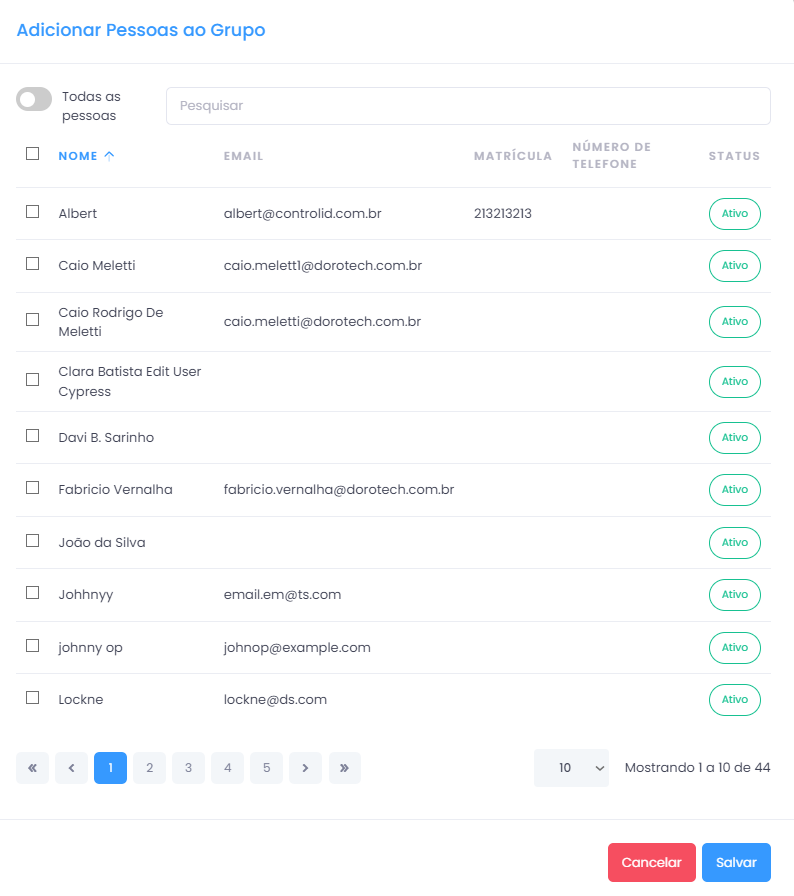
As pessoas adicionadas serão exibidas na lista de pessoas associadas ao grupo. Para remover uma pessoa do grupo, basta clicar no ícone de lixeira ao lado do nome dela. Se desejar remover todas as pessoas de uma única vez, clique no botão Remover todas as pessoas localizado ao lado do botão de adicionar, e confirmar a operação.
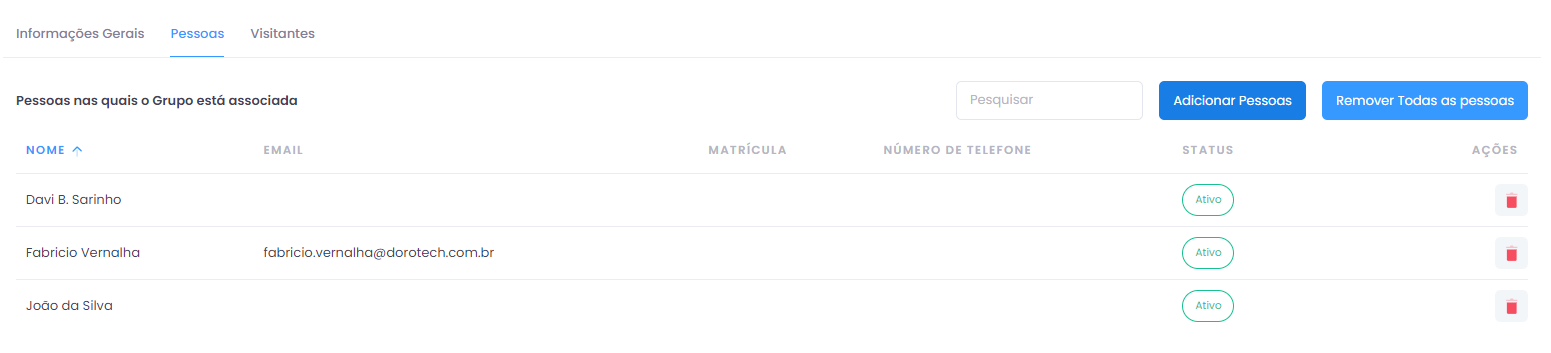
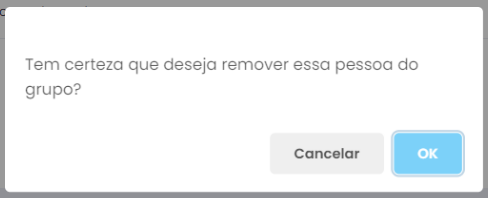
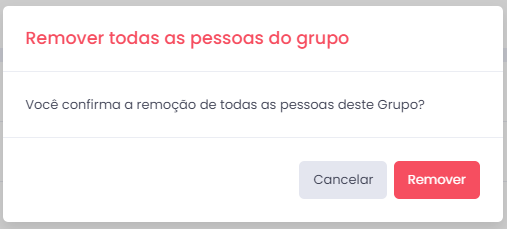
- Adicionando Visitantes:
Para adicionar visitantes a um grupo durante a edição do registro do grupo, clique na aba "Visitantes" e, em seguida, clique no botão
Adicionar Visitantes.

A lista de visitantes será exibida na tela. Você pode clicar no toggle Todas os visitantes para selecionar todos de uma vez ou escolher individualmente, marcando o checkbox ao lado do nome de cada visitante. Além disso, é possível fazer uma busca pelo nome do visitante usando o campo Pesquisar. Após realizar as seleções desejadas, clique no botão Salvar para adicionar a sua seleção ao grupo ou em Cancelar para abortar a operação.
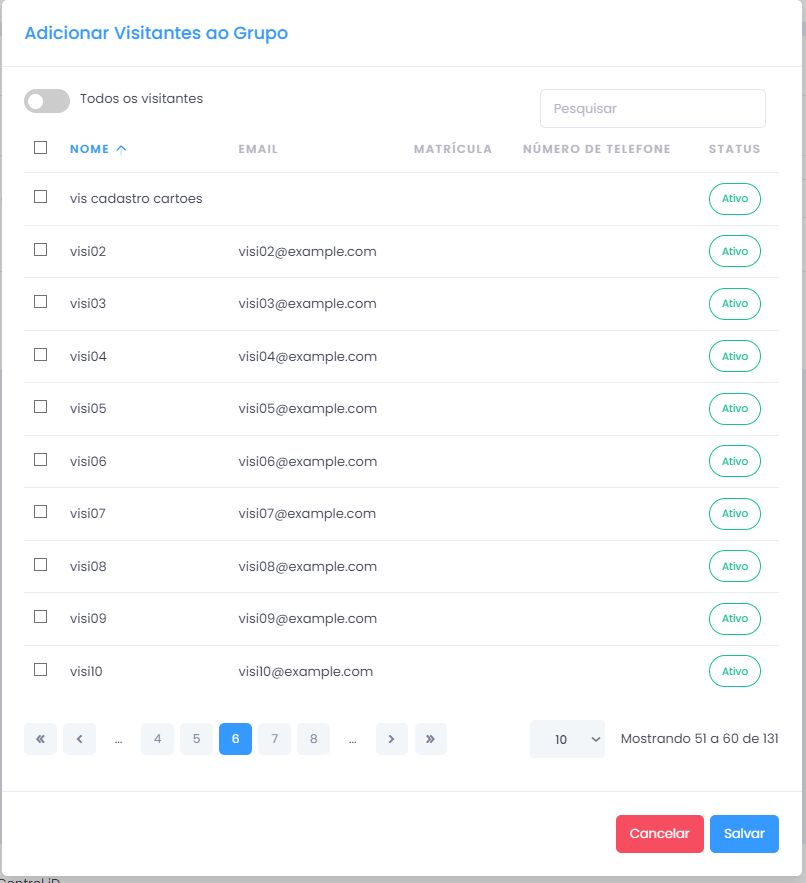
Os visitantes adicionados serão exibidos na lista de visitantes associados ao grupo. Para remover um visitante do grupo, basta clicar no ícone de lixeira ao lado do nome dele. Se desejar remover todos os visitantes de uma única vez, clique no botão Remover todos os visitantes localizado ao lado do botão de adicionar, e confirmar a operação.
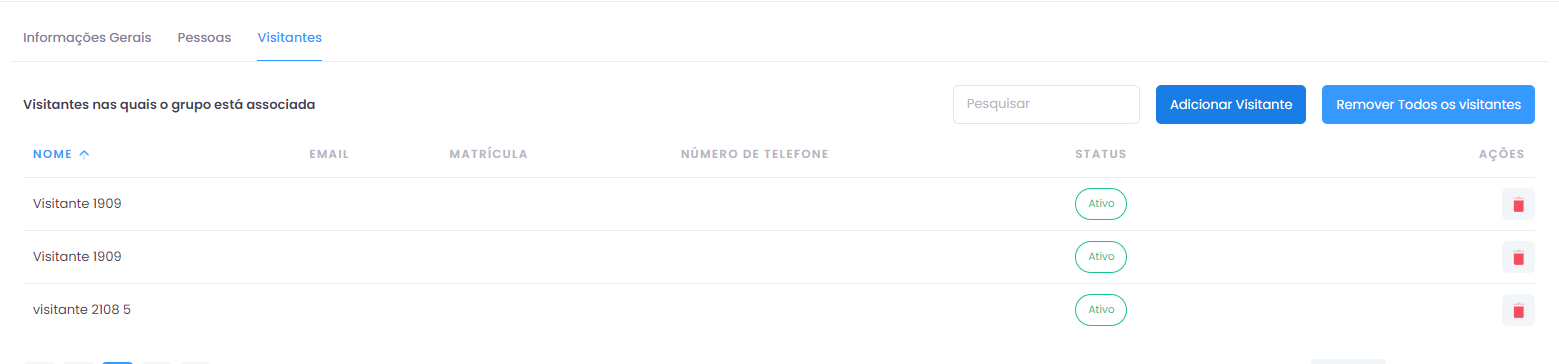
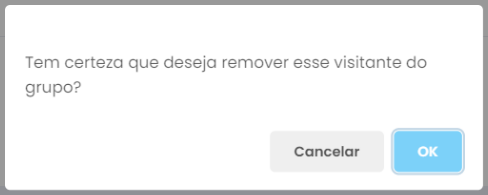
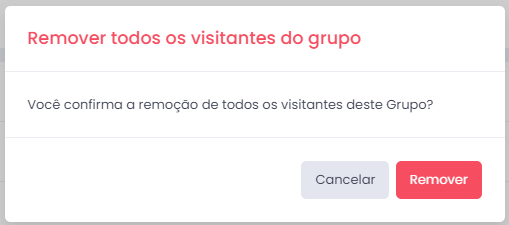
Excluir ou Inativar um Grupo
- Clique no ícone de lixeira na coluna de ações de um grupo.
- Na caixa de diálogo que aparece, você terá as opções:
Cancelarpara desistir da ação.Deletar definitivamentepara remover o grupo permanentemente.Inativarpara desativar o grupo temporariamente.
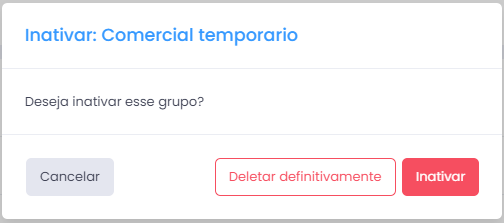
Nota: A ação de deletar é uma exclusão falsa (fake delete), o grupo não será removido do banco de dados, apenas marcado como excluído.
Ativando um Grupo
Ativar um registro inativo é um processo simples. Primeiro, filtre por Inativo. Isso exibirá a lista de grupos que estão atualmente inativos.
Localize o registro que deseja ativar e clique no ícone de ✔️ para ativa-lo.
Uma caixa de diálogo será exibida para confirmar ou cancelar a operação.
Selecionando a Quantidade de Registros Exibidos
No rodapé da tela, utilize o seletor para escolher quantos registros deseja visualizar por vez. As opções são: 10, 20, 50 e 100
Visualizando e Navegando Entre Registros
O rodapé da tela também mostra a contagem de registros exibidos e o total de registros cadastrados.
Use os controles de paginação para navegar entre as páginas de registros. As opções de navegação incluem:
- <<e >> para ir à Primeira ou Última página.
- <e > para Avançar ou Retroceder uma página.
- [1] [2] ... [N] indicadores das páginas para clicar e acessar diretamente.
