Acessando a tela de Inativação Programada
Para visualizar as regras cadastradas no sistema, acesse via menu lateral na opção: Acessos> Inativação Programada.

Filtrando Programações
Utilize o filtro Ativos localizado no topo da tela para filtrar. As opções disponíveis são:
- Todos: Mostra todas as cadastradas.
- Ativos: Lista apenas as que estão ativas.
- Inativos: Exibe as que foram inativadas.
Pesquisando uma Programação
No campo Pesquisar, digite parte do nome da inativação que deseja encontrar. Os resultados que correspondem à sua pesquisa serão exibidos automaticamente na lista.
Adicionando uma Inativação Programada
Para adicionar uma nova regra de acesso, você pode: - Clicar no botão Nova Área. - Ou clicar no ícone + (mais), localizado no cabeçalho da tela.

O cadastro de inativação programada no iDSecure é um processo detalhado dividido em 4 etapas. Essas etapas ajudam a configurar as condições exatas para a inativação. Aqui está um guia detalhado para cada etapa:

Etapa 1 - Nome
Na primeira etapa do cadastro, você precisa fornecer uma descrição única para a regra de inativação. Após preencher a descrição, você pode clicar em Próximo para avançar para a próxima etapa.
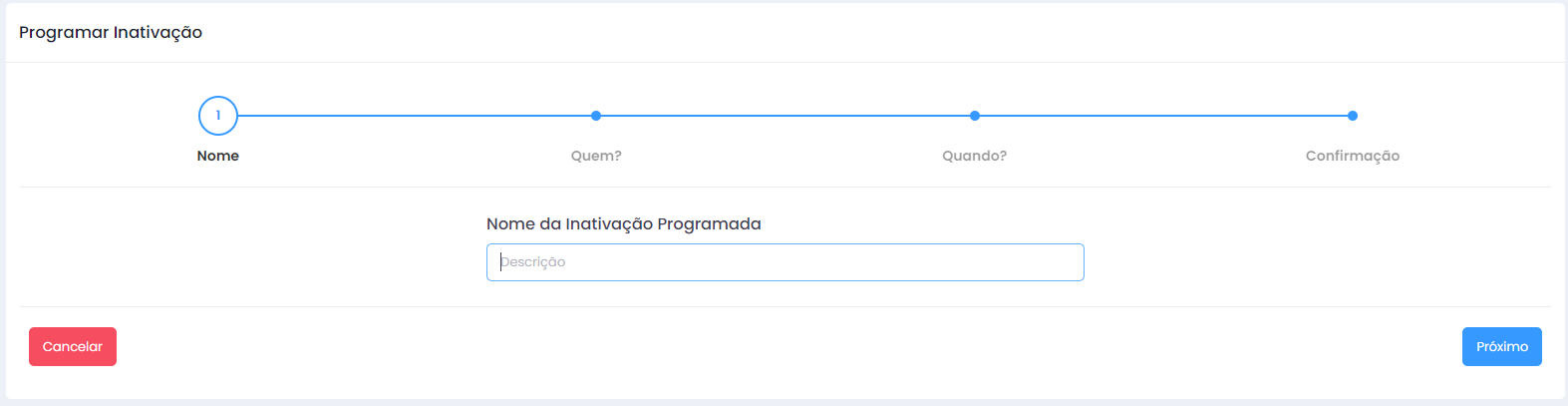
Etapa 2 - Quem
Na segunda etapa, você seleciona quem deve ser submetido. As opções incluem:
- Pessoas e Visitantes: Associa indivíduos específicos.
- Grupos e Empresas: Associa a grupos ou empresas.
- Tipos: Associa a todos ou tipos específicos de pessoas ou visitantes.
As regras para essa etapa incluem:
- Mover registros entre as GRIDs para associar ou desassociar.
- Não avança para a próxima etapa sem escolher pelo menos um registro.
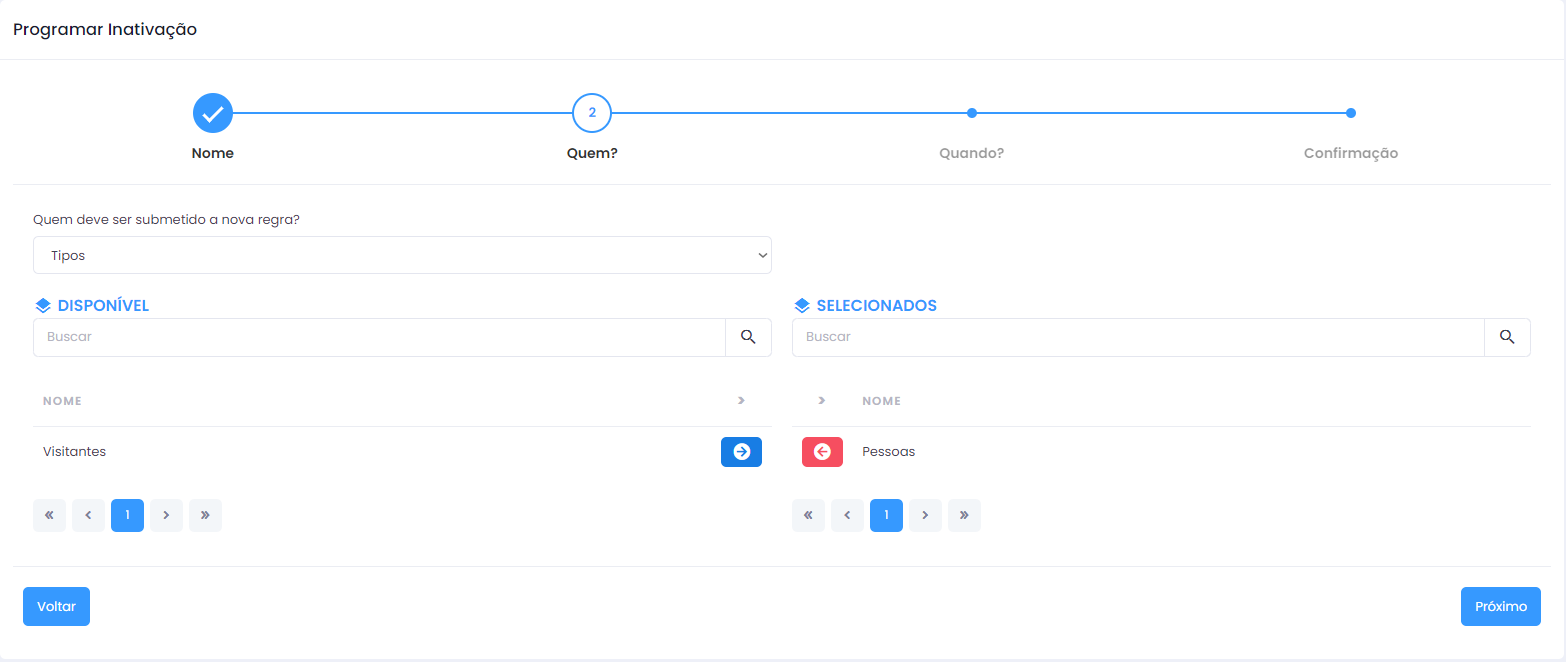
Etapa 3 - Quando
Nesta etapa, você informa quando a inativação deve ocorrer. - Você também pode informar uma data para que o registro seja reativado.
Não é possível avançar para a próxima etapa sem informar a data de inativação.
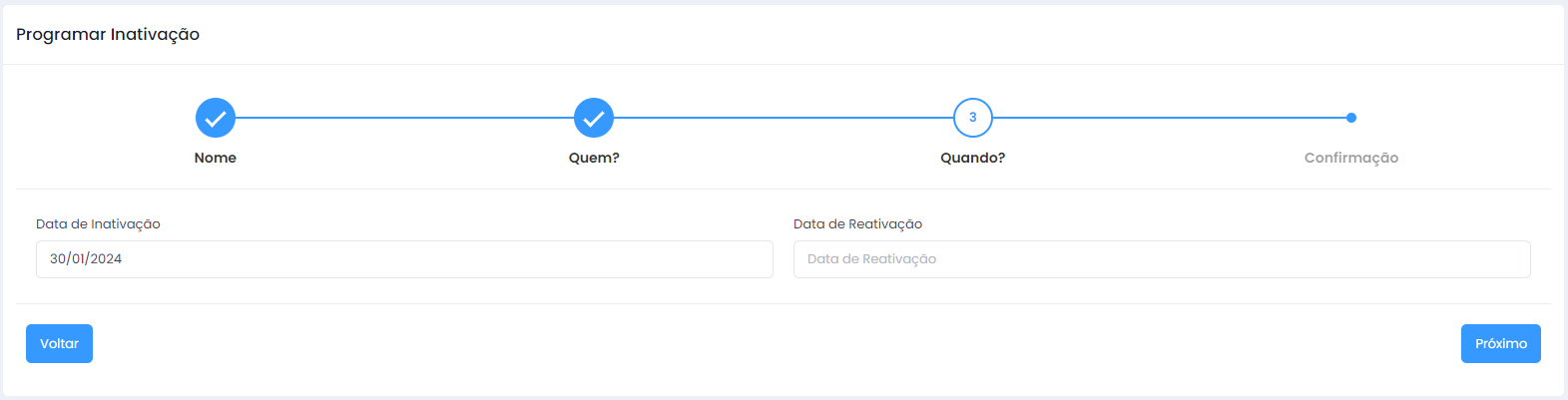
Etapa 4 - Confirmação
Na última etapa, você revisa e confirma as configurações escolhidas. O sistema exibirá um resumo da configuração, mostrando os registros escolhidos pelo usuário. Ao clicar em Salvar, o sistema persistirá todo o cadastro de inativação programada.
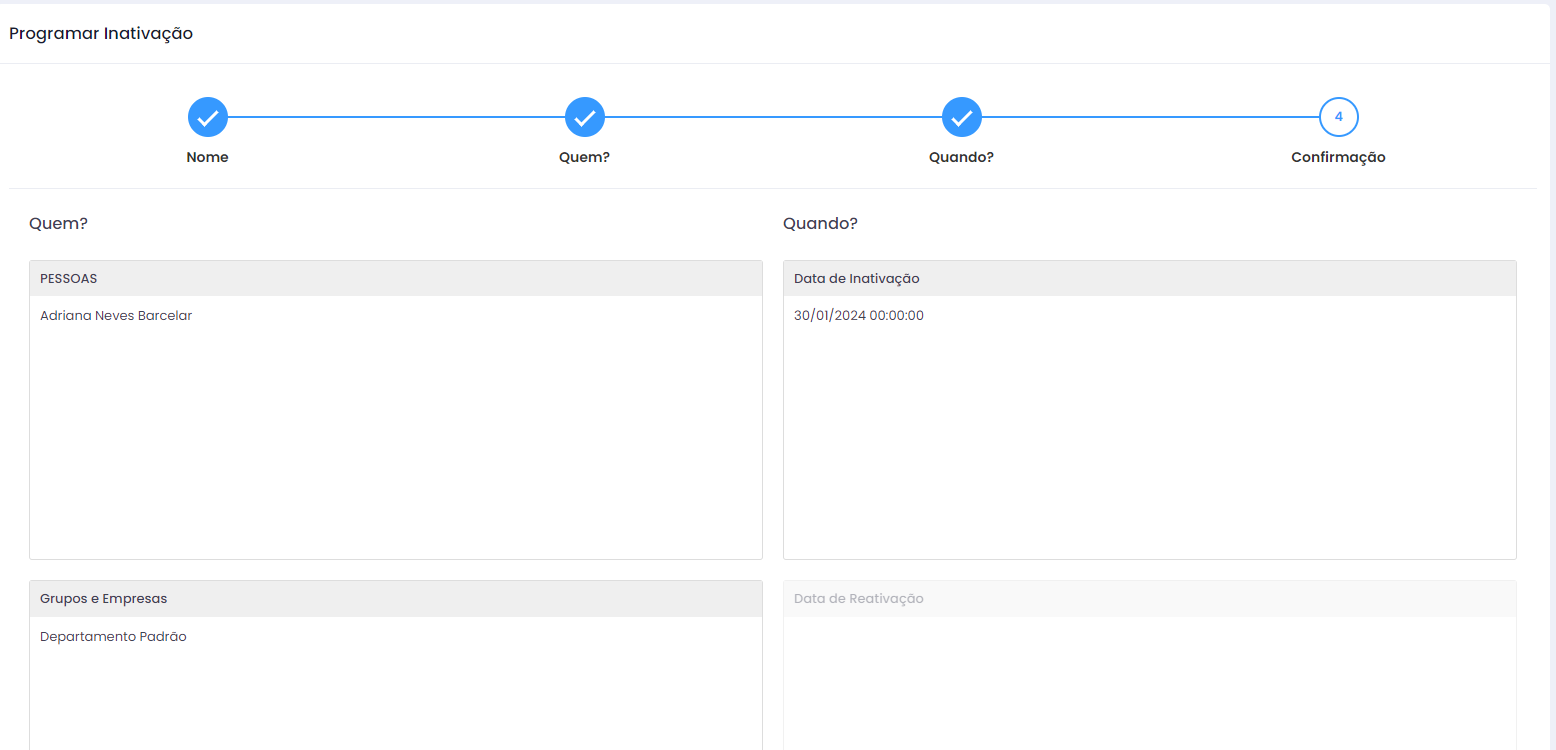
Editando uma Programação
Para editar uma inativação existente, clique no ícone de Lápis correspondente ao registro que deseja alterar. Você será redirecionado para a Tela de Edição, onde poderá fazer as modificações desejadas.
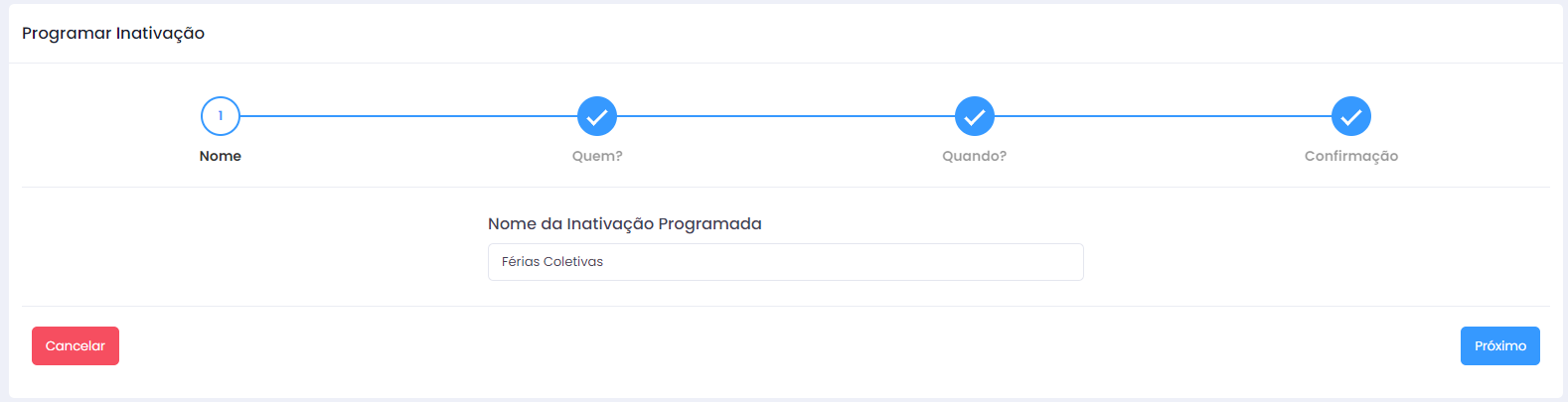
Após preencher todas as informações e selecionar as configurações desejadas, clique no botão Salvar para confirmar o cadastro ou as edições feitas. Se desejar cancelar a operação, clique no botão Cancelar para voltar à tela anterior sem salvar as alterações.
Inativando ou Excluindo uma Programação
Clique no ícone de Lixeira na linha do registro que deseja inativar ou excluir. Será apresentada uma caixa de diálogo com duas opções: - Inativar: Desativa a regra selecionada, que não será mais exibida na lista de ativos, mas permanecerá no banco de dados. - Deletar definitivamente: Realiza um 'fake delete', marcando o registro como excluído no banco de dados sem removê-lo fisicamente.
Ativando uma Programação
Ativar uma programação inativa é um processo simples. Primeiro, filtre por Inativo. Isso exibirá a lista de registross que estão atualmente inativos.
Localize o registro que deseja ativar e clique no ícone de ✔️ para ativa-lo. Uma caixa de diálogo será exibida para confirmar ou cancelar a operação.
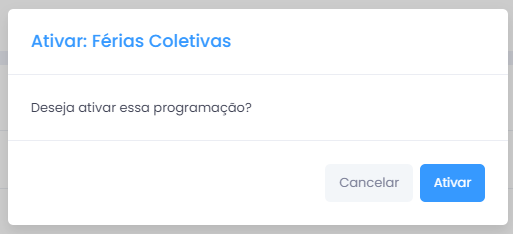
Selecionando a Quantidade de Registros Exibidos
No rodapé da tela, utilize o seletor para escolher quantos registros deseja visualizar por vez. As opções são: 10, 20, 50 e 100
Visualizando e Navegando Entre Registros
O rodapé da tela também mostra a contagem de registros exibidos e o total de registros cadastrados.
Use os controles de paginação para navegar entre as páginas de registros. As opções de navegação incluem: - <<e >> para ir à Primeira ou Última página. - <e > para Avançar ou Retroceder uma página. - [1] [2] ... [N] indicadores das páginas para clicar e acessar diretamente.
