Acessando a tela de consulta de Planta Baixa
Para visualizar as plantas baixas cadastradas no sistema, acesse via menu lateral na opção: Planta Baixa.
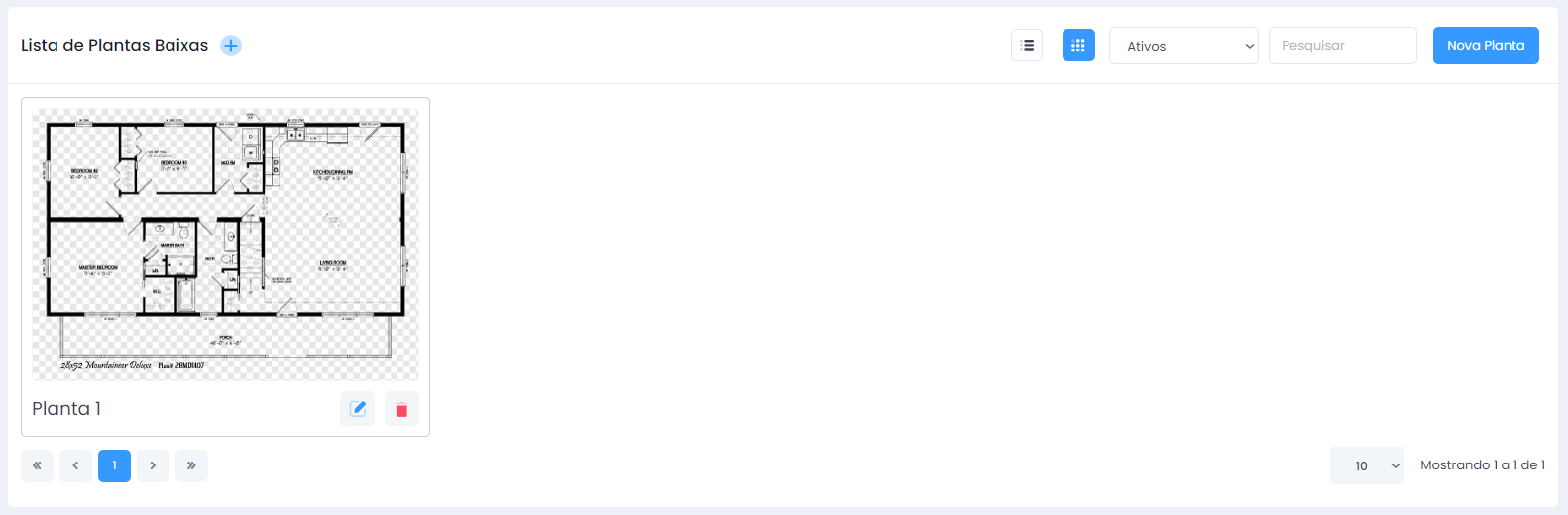
Filtrando Plantas Baixas
Utilize o filtro Ativos localizado no topo da tela para filtrar as plantas baixas. As opções disponíveis são: - Todos: Mostra todas as plantas baixas cadastradas. - Ativos: Lista apenas as plantas baixas que estão ativas. - Inativos: Exibe as plantas baixas que foram inativadas.
Pesquisa e Exibição de Plantas Baixas
No campo Pesquisar, digite parte do nome da planta baixa que deseja encontrar. Os resultados que correspondem à sua pesquisa serão exibidos automaticamente na lista.
Você pode escolher o modo de visualização das plantas baixas cadastradas entre grid ou lista clicando nos botões ao lado do filtro:

O primeiro botão exibe em forma de lista, enquanto o segundo exibe em formato de grid.
Adicionando uma Nova Planta Baixa
Para adicionar uma nova planta, você pode:
- Clicar no botão Nova Planta.
- Ou clicar no ícone + (mais), localizado no cabeçalho da tela.

O primeiro passo para cadastrar uma nova planta baixa é carregar a imagem da planta. Para fazer isso, basta clicar no ícone "Carregue uma imagem para iniciar" presente na tela.
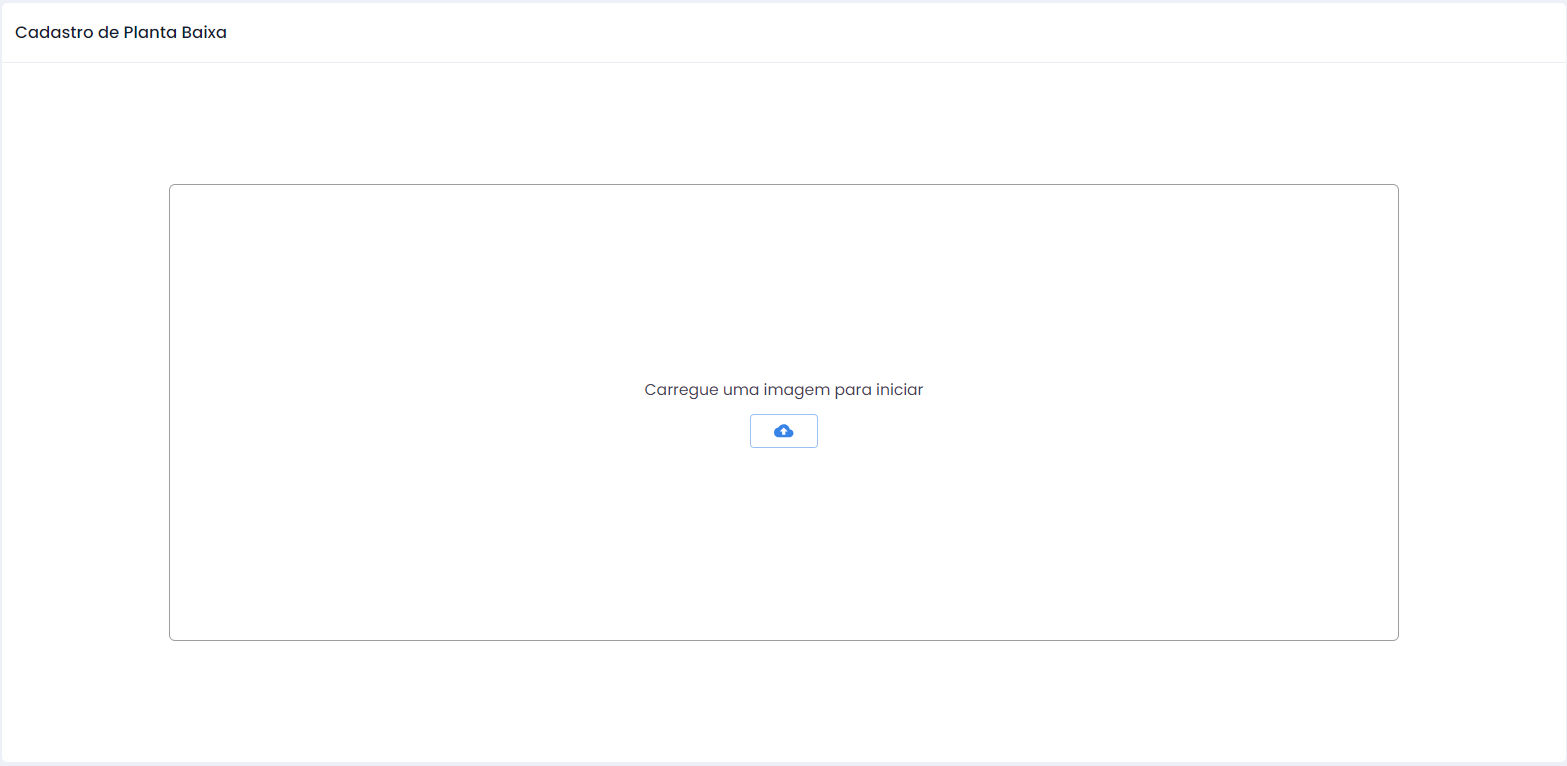
Após adicionar uma imagem, é necessário preencher o campo de descrição. Se desejar, você também pode posicionar dispositivos em áreas específicas da planta baixa.
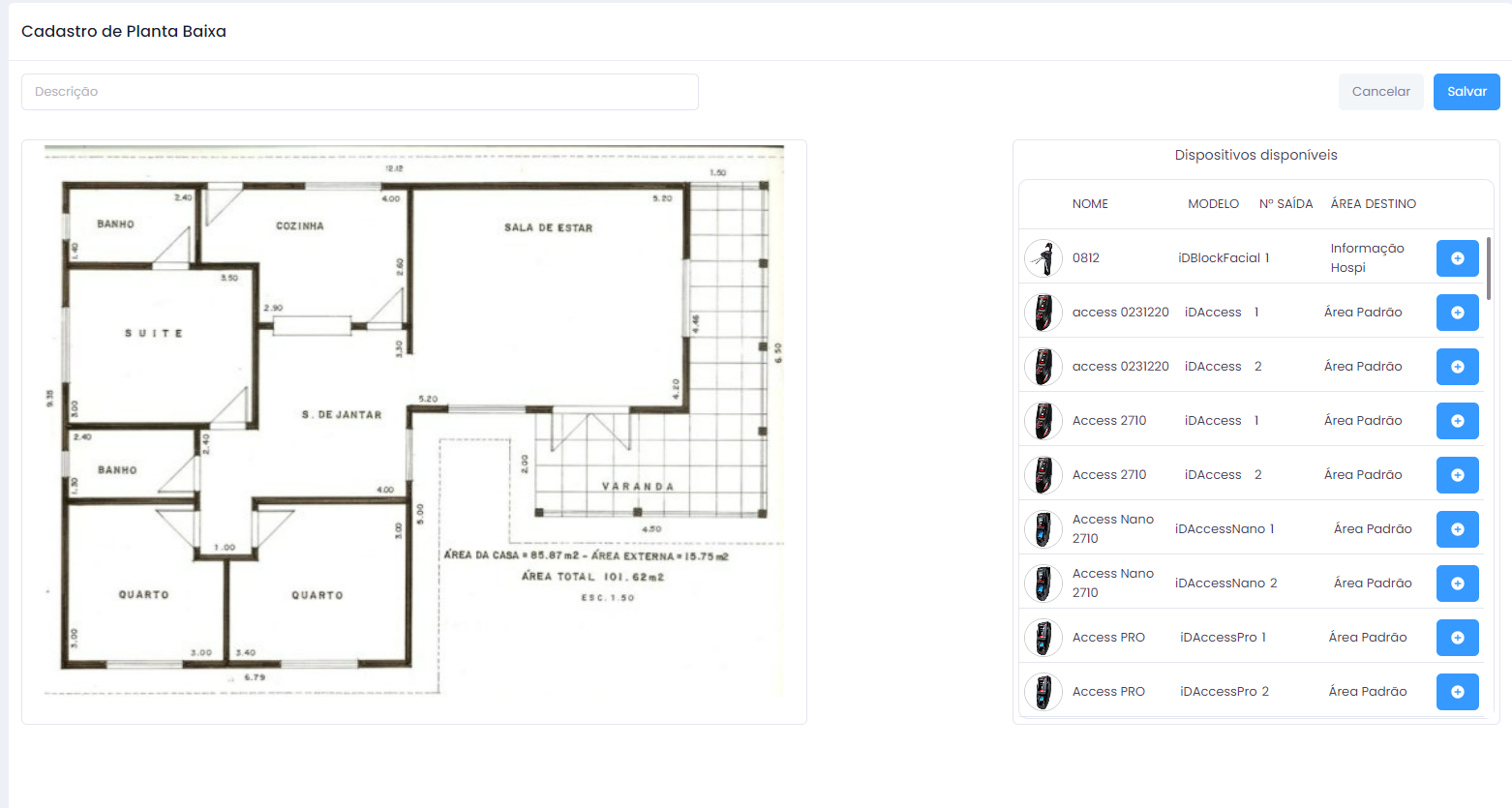
Para posicionar um dispositivo, basta selecionar um dispositivo na lista exibida, clicando no botão azul + referente ao dispositivo desejado.
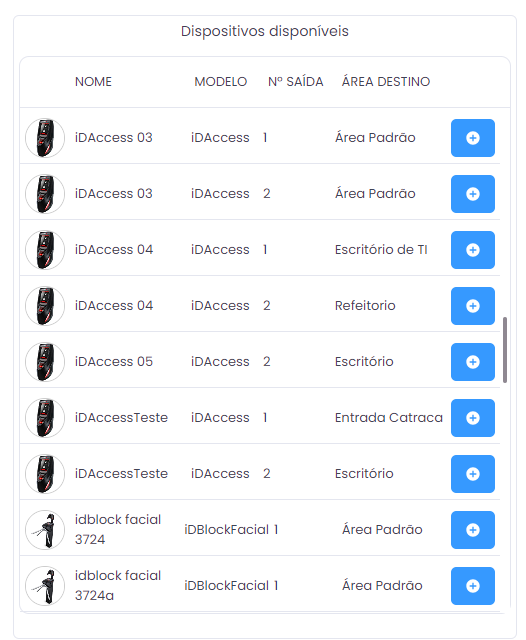
Após selecionar o dispositivo, um ícone do dispositivo escolhido aparecerá sobre a planta baixa, e você pode movê-lo livremente, posicionando-o onde desejar.

Para remover o dispositivo, basta clicar no ícone de lixeira que aparece ao lado do ícone do dispositivo ao passar o mouse sobre ele.
Editando uma Planta Baixa
Para editar uma planta existente, clique no ícone de Lápis correspondente ao registro que deseja alterar.
Você será redirecionado para a Tela de Edição, onde poderá fazer as modificações desejadas.
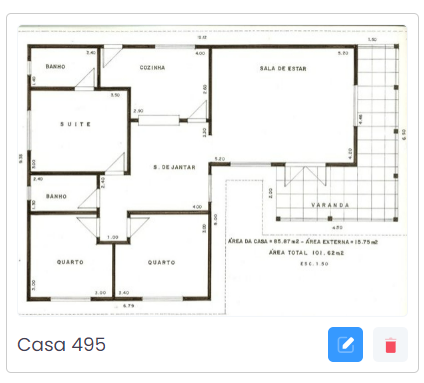
Salvando um registro de Planta Baixa
Após preencher todas as informações e selecionar as configurações desejadas, clique no botão Salvar para confirmar o cadastro ou as edições feitas.
Se desejar cancelar a operação, clique no botão Cancelar para voltar à tela anterior sem salvar as alterações.
Inativando uma Planta Baixa
Clique no ícone de lixeira na linha do registro que deseja inativar. Será apresentada uma caixa de diálogo onde você pode confirmar a inativação ou cancelar.
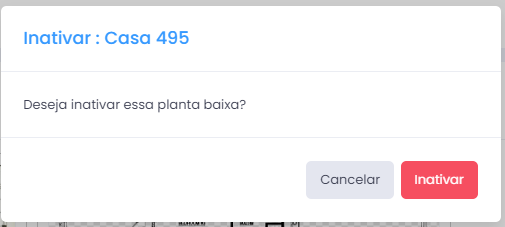
Selecionando a Quantidade de Registros Exibidos
No rodapé da tela, utilize o seletor para escolher quantos registros deseja visualizar por vez. As opções são: 10, 20, 50 e 100
Visualizando e Navegando Entre Registros
O rodapé da tela também mostra a contagem de registros exibidos e o total de registros cadastrados.
Use os controles de paginação para navegar entre as páginas de registros. As opções de navegação incluem:
- <<e >> para ir à Primeira ou Última página.
- <e > para Avançar ou Retroceder uma página.
- [1] [2] ... [N] indicadores das páginas para clicar e acessar diretamente.
