Acessando a tela de Dispositivos
Para visualizar os dispositivos cadastrados no sistema, acesse via menu lateral na opção: Acessos> Dispositivos.
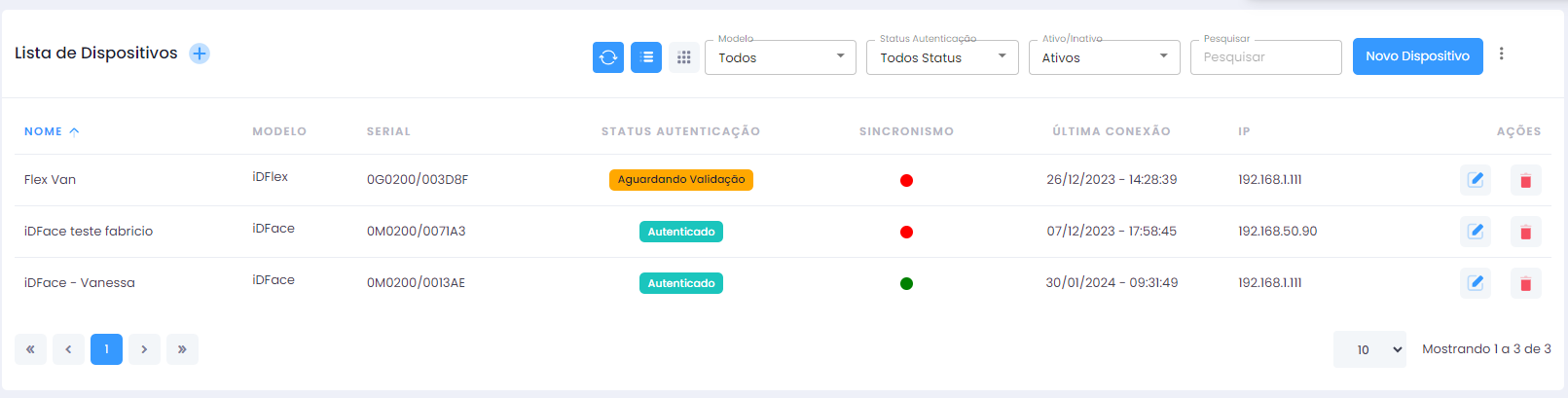
Atualmente o sistema possui 15 tipos de dispositivos, cada um com um serial específico. Abaixo está o prefixo inicial padrão para cada tipo:
| MODELO | PREFIXO |
|---|---|
| iDAccess | 0I |
| iDAccess Nano | 0F |
| iDAccess Pro | 0E |
| iDAccess Prox | 0I |
| iDBlock | 0K |
| iDBlock Balcão | 0K |
| iDBlock Arm | 0K |
| iDBlock Face | 0K |
| iDBlock PNE | 0K |
| iDBlock Next | 0M / 0G |
| iDBox | 0L |
| iDFace | 0M |
| iDFit | 0J |
| iDFlex | 0G |
| iDUHF | 0N |
O serial completo segue o padrão: Préfixo + 4 caracteres / 6 caracteres Exemplo: 0M0200/00AAAE
- O Serial pode ser encontrado na etiqueta do dispositivo ou no campo "Sobre" presente no menu de configurações do site embarcado.
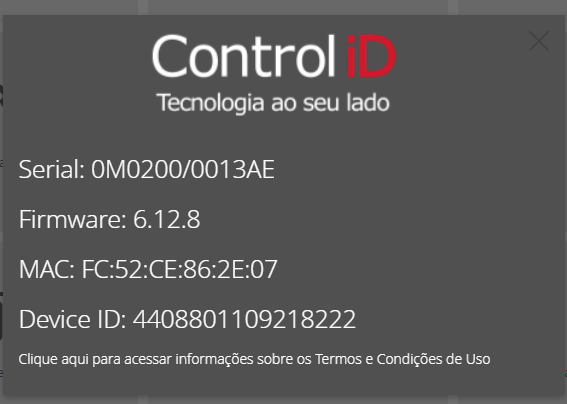
Os campos obrigatórios para o cadastro de dispositivos são: Nome, Serial e Código de Verificação.
- O Código de Verificação é um código de no mínimo 8 caracteres responsável pela validação da sincronização do dispositivo. Normalmente, esse código é obtido na tela de configurações no próprio dispositivo no menu "iDCloud" ou pelo site embarcado.
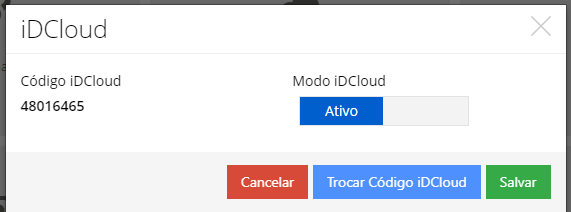
Para que a sincronização do dispositivo ocorra corretamente, é sempre bom verificar as configurações de rede, que devem estar corretas. Quando as configurações de rede estão corretas, a sincronização e autenticação do dispositivo ocorrem automaticamente após o cadastro com o preenchimento correto do serial e código de verificação.
| STATUS | COR |
|---|---|
| Sincronizado |  |
| Sincronizando |  |
| Offline |  |
O sistema verifica a conexão a cada 5 minutos; se um dispositivo estiver offline por mais de 5 minutos, a cor do status ficará vermelha.
Cadastrando e Editando Dispositivos
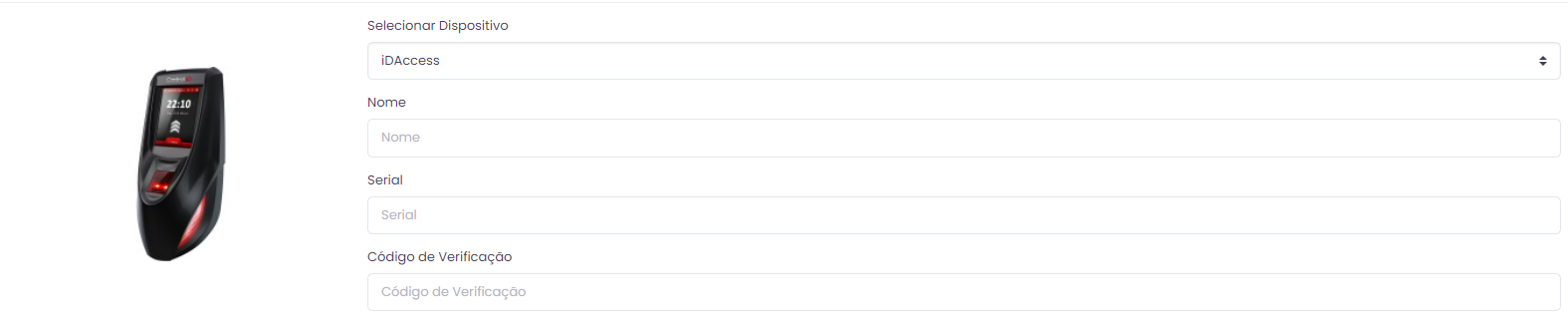
Todos os dispositivos possuem um mesmo formulário padrão de cadastro:
- Selecione o tipo de dispositivo.
- Preencha o campo 'Nome'.
- Preencha o campo Serial com o serial válido correspondente ao dispositivo.
- Preencha o campo Código de Verificação com um código válido correspondente ao dispositivo.
- Access | Face | Fit | Flex
Os dispositivos iDAccess, iDAccess Nano, iDAccess Prox, iDFace, iDFit e iDFlex possuem os mesmos campos para cadastro.
Aba Leitoras
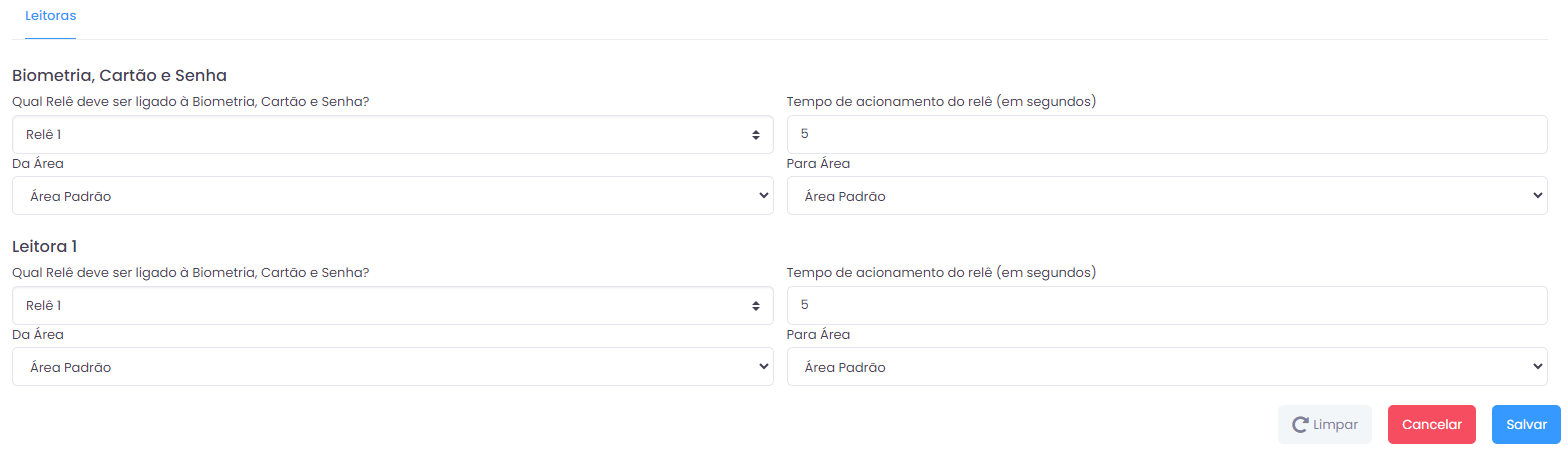
Nesta aba, você pode fazer as configurações iniciais para o dispositivo selecionado, como o relê e o seu tempo de acionamento em segundos, além da área de origem e a de destino.
Durante a edição desses dispositivos, você notará que surgirão novas abas:
Aba Ações Avançadas
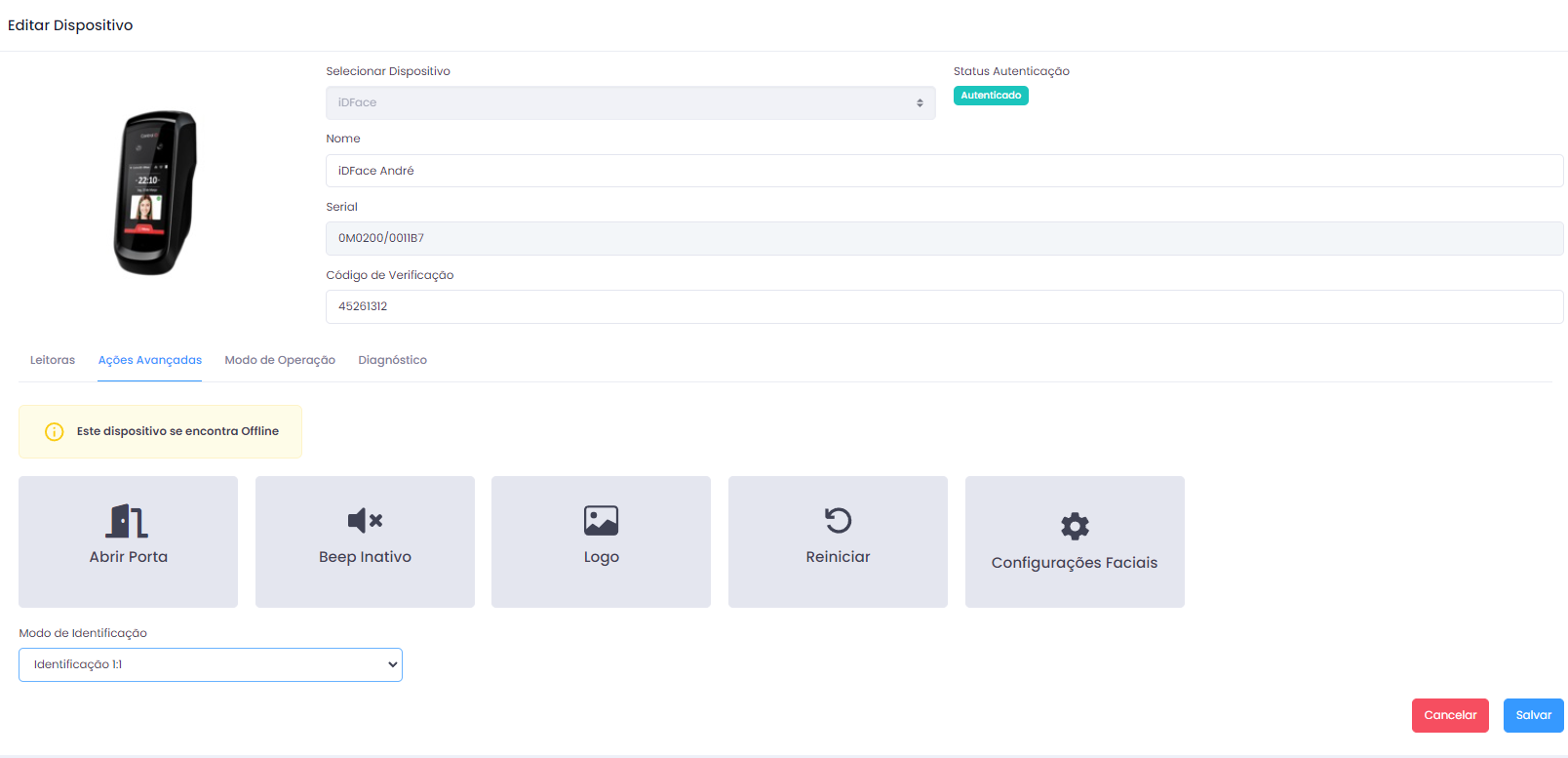
A aba ações avançadas possui 6 botões de ação:
- Abrir Porta: Envia o comando para que o dispositivo abra a porta.
- Beep Ativo: Ativa/Inativa os sons do dispositivo.
- Logo: Permite inserir ou remover uma logo no dispositivo.
- Reiniciar: Envia o comando para que o dispositivo reinicie.
- Configurações Faciais: Permite a configuração do acesso facial no dispositivo.
- Modo de Identificação: Permite a configuração do modo de operação do equipamento entre 1:1 e 1:N
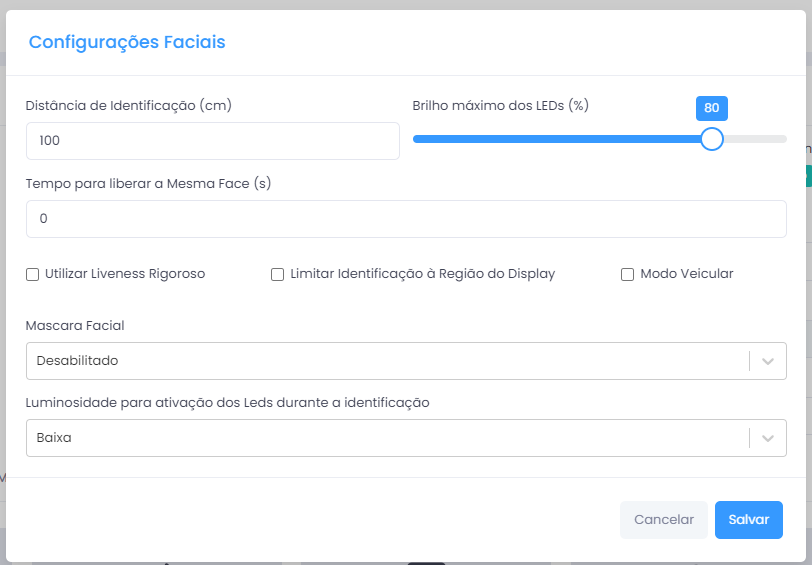
Nota: Alguns dispositivos não possuem a funcionalidade de acesso facial, então essa aba pode não estar disponível.
Aba Modo de Operação
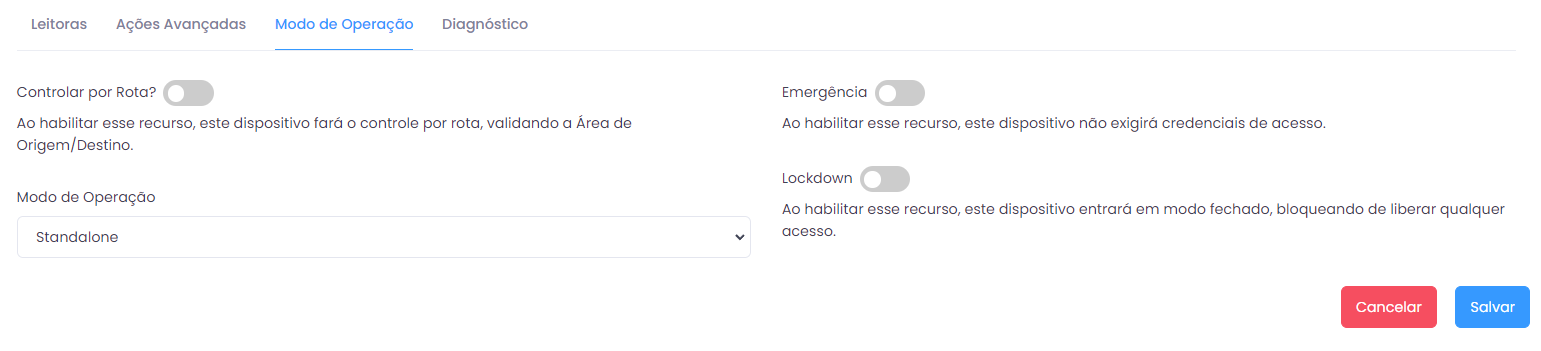
Nesta aba, você pode configurar o modo de operação do dispositivo com os seguintes toggles:
- Controle por rota: Ao habilitar esse recurso, este dispositivo fará o controle por rota, validando a Área de Origem/Destino.
- Emergência: Ao habilitar esse recurso, este dispositivo não exigirá credenciais de acesso.
- Lockdown: Ao habilitar esse recurso, este dispositivo entrará em modo fechado, bloqueando de liberar qualquer acesso.
- Modo de Operação:
- Automático: Baseado nas configurações, o sistema ira definir automaticamente o modo de operação.
- Standalone: Ao força o equipamento para o modo Standalone, algumas funcionalidades do sistema não vão funcionar neste equipamento, como por exemplo controle de rota, controle anti-dupla entrada, controle de crédito, revista aleatória.
- Online: Ao forçar o equipamento para o modo Online, o sistema pode demorar mais para fazer as autorizações, especialmente se houver instabilidade ou lentidão na rede.
Aba Sincronização
Nesta aba, você pode visualizar mais informações sobre a sincronização, últimos erros e eventos no dispositivo.
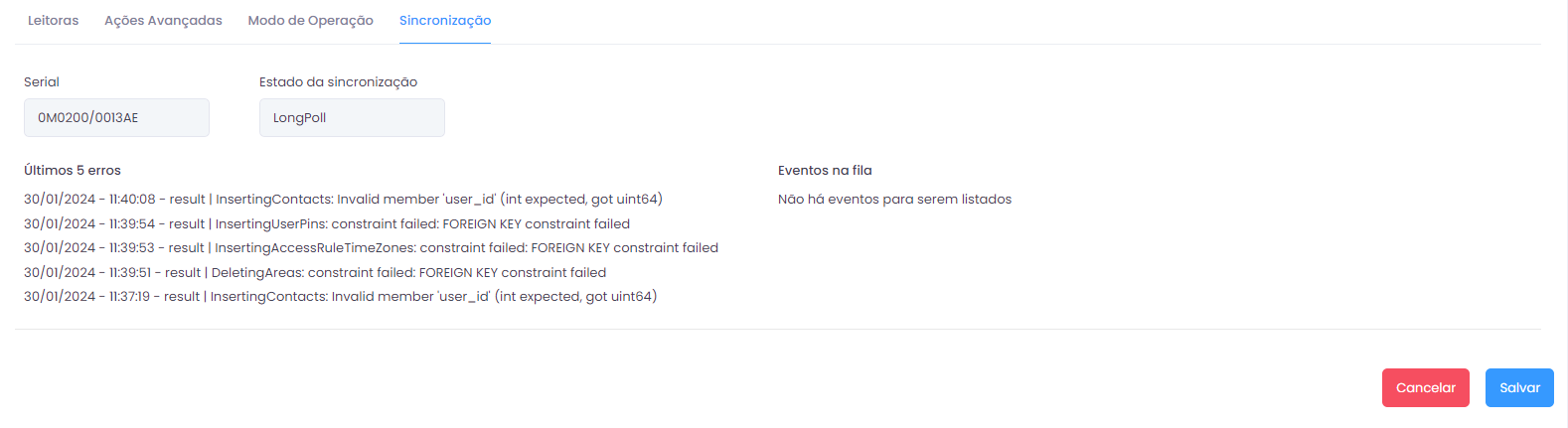
- Block | Block Balcão | Block Articulado | Block PNE
Os dispositivos iDBlock, iDBlock Balcão, iDBlock Articulado, iDBlock PNE possuem os mesmos campos para cadastro.
Aba Leitoras
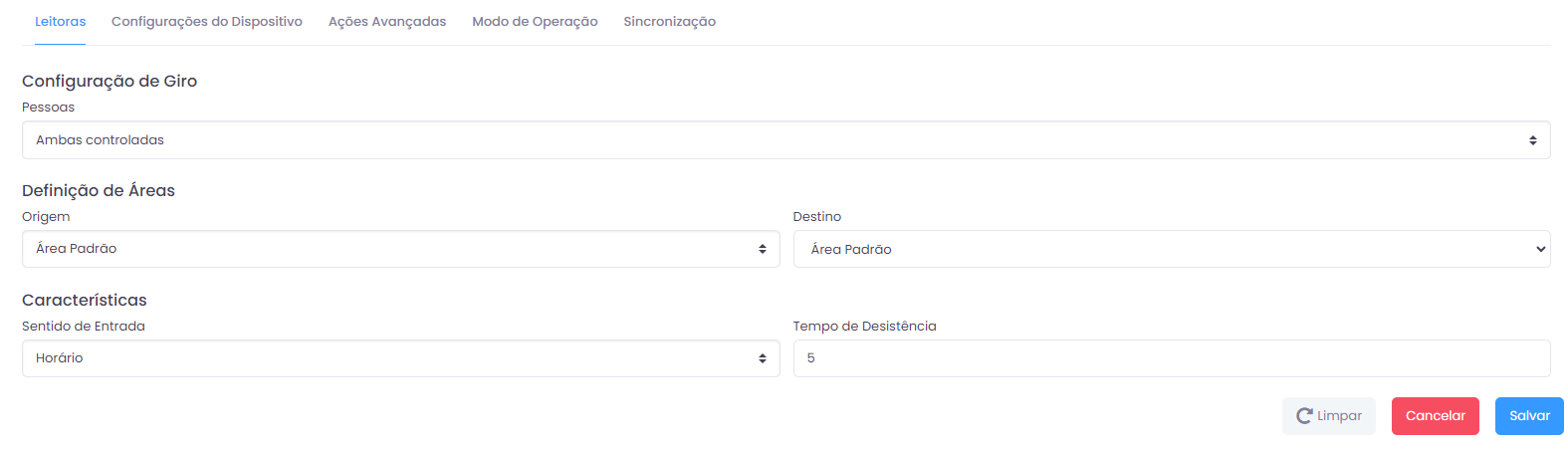
Nesta aba, você pode configurar o giro da catraca, definir a área de origem e a de destino, além das características como o sentido de giro de entrada e o tempo estimado para desistência.
Aba Configurações do Dispositivo
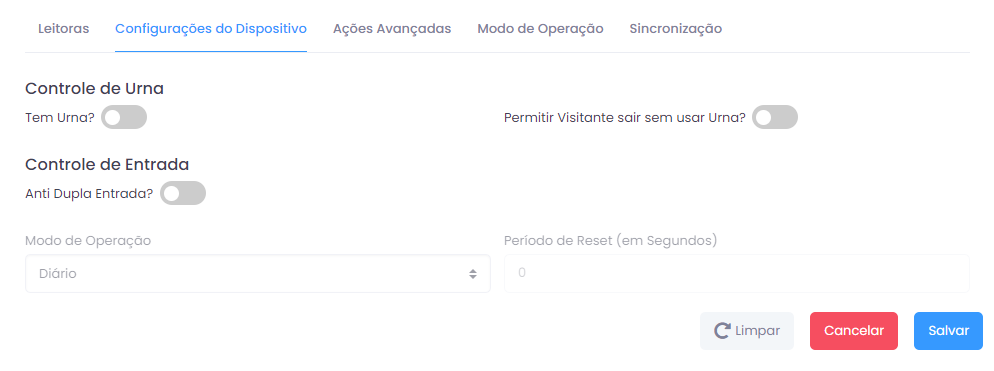
Nesta aba você configura o dispositivo com os toggles:
Controle de Urna: - Tem uma urna? - Permitir visitantes sair sem usar Urna? Controle de Entrada: - Anti Dupla Entrada
E os campos que são ativados quando ativamos o anti dupla entrada: - Modo de Operação: Diário ou Temporizado - Período de Resete em segundos
Aba Ações Avançadas
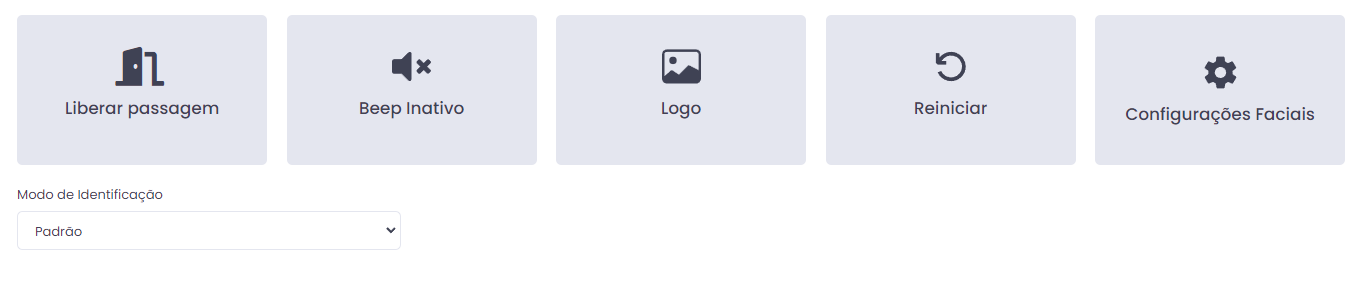
A aba ações avançadas possui 5 botões de ação:
- Liberar Passagem: Envia o comando para que o dispositivo libere a passagem do usuário.
- Beep Ativo: Ativa/Inativa os sons do dispositivo.
- Logo: Permite inserir ou remover uma logo no dispositivo.
- Reiniciar: Envia o comando para que o dispositivo reinicie.
- Modo de Identificação: Permite a configuração do modo de operação do equipamento entre 1:1 e 1:N
Aba Modo de Operação
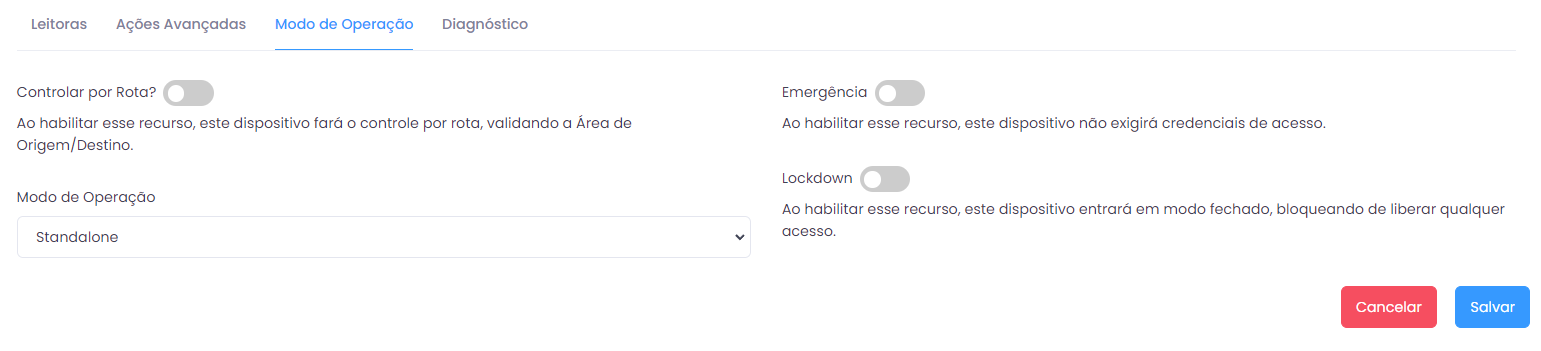
Nesta aba, você pode configurar o modo de operação do dispositivo com os seguintes toggles:
- Controle por rota: Ao habilitar esse recurso, este dispositivo fará o controle por rota, validando a Área de Origem/Destino.
- Emergência: Ao habilitar esse recurso, este dispositivo não exigirá credenciais de acesso.
- Lockdown: Ao habilitar esse recurso, este dispositivo entrará em modo fechado, bloqueando de liberar qualquer acesso.
- Modo de Operação:
- Automático: Baseado nas configurações, o sistema ira definir automaticamente o modo de operação.
- Standalone: Ao força o equipamento para o modo Standalone, algumas funcionalidades do sistema não vão funcionar neste equipamento, como por exemplo controle de rota, controle anti-dupla entrada, controle de crédito, revista aleatória.
- Online: Ao forçar o equipamento para o modo Online, o sistema pode demorar mais para fazer as autorizações, especialmente se houver instabilidade ou lentidão na rede.
Aba Sincronização
Nesta aba, você pode visualizar mais informações sobre a sincronização, últimos erros e eventos no dispositivo.
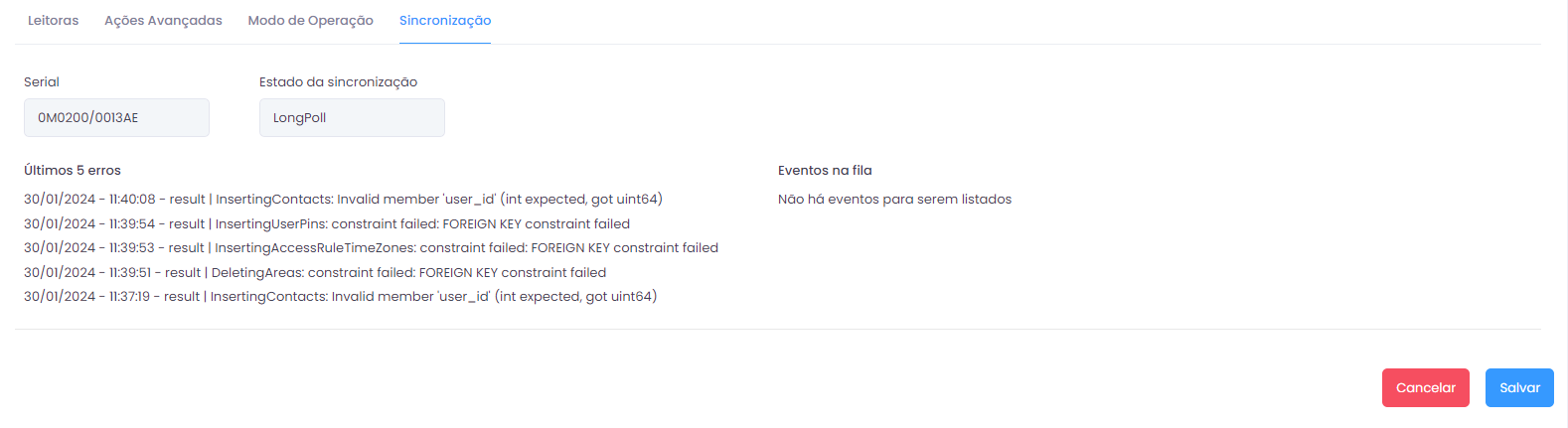
- iDBlock Facial
Note que nesse tipo de dispositivo há uma área a mais para inclusão de serial e código de verificação. Isso acontece porque o iDBlock Facial pode ser equipado com dois iDFaces.
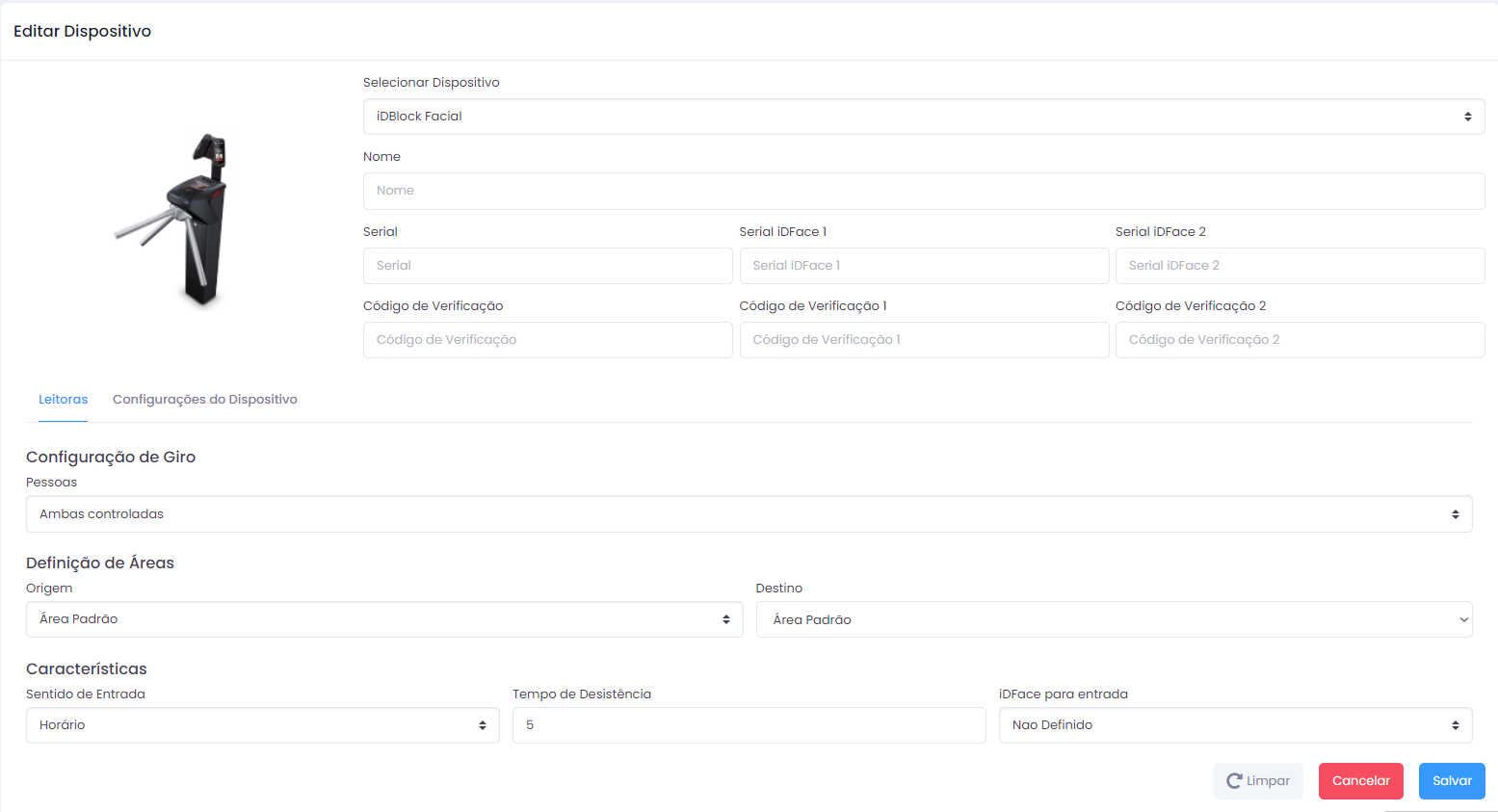
Aba Leitoras
Nesta aba, você pode fazer as configurações iniciais para o dispositivo selecionado, como a configuração de giro, a área de origem e a de destino, além do sentido de entrada, o tempo de desistência e definir qual iDFace será usado para entrada.
Aba Configurações do Dispositivo
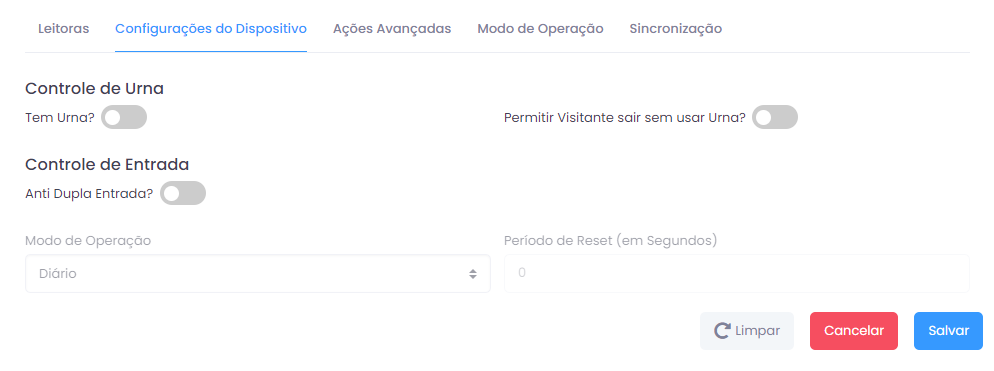
Nesta aba você configura o dispositivo com os toggles:
Controle de Urna: - Tem uma urna? - Permitir visitantes sair sem usar Urna? Controle de Entrada: - Anti Dupla Entrada
Durante a edição desses dispositivos, você notará que surgirão novas abas:
Aba Ações Avançadas
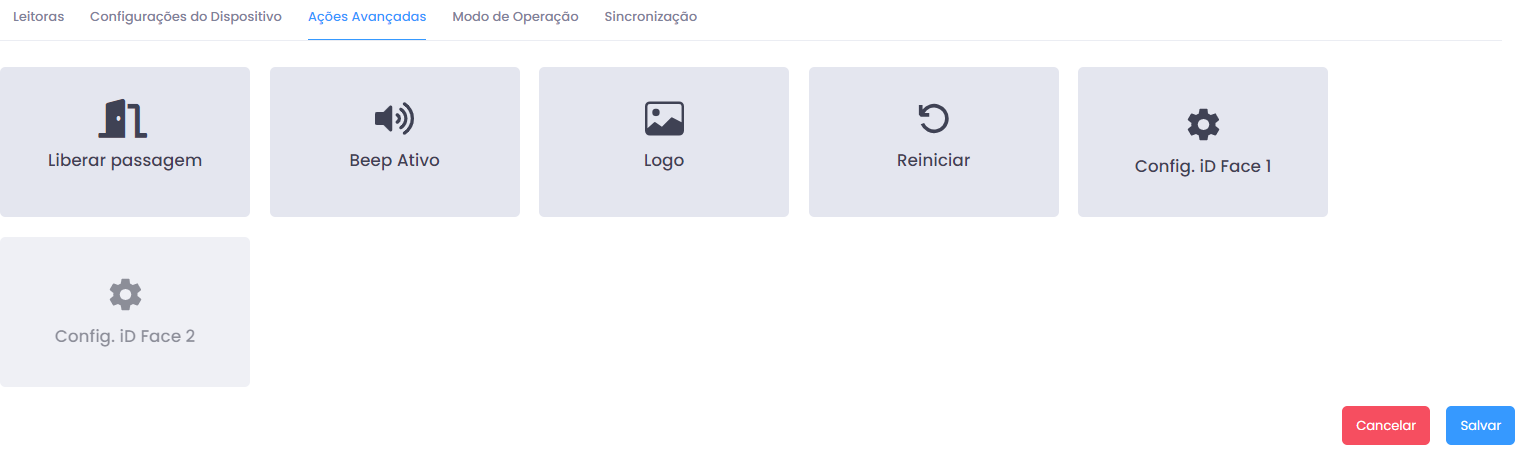
A aba ações avançadas possui 6 botões de ação:
- Liberar Passagem: Envia o comando para que o dispositivo libere a passagem do usuário.
- Beep Ativo: Ativa/Inativa os sons do dispositivo.
- Logo: Permite inserir ou remover uma logo no dispositivo.
- Reiniciar: Envia o comando para que o dispositivo reinicie.
- Configurações iDFace 1: Permite a configuração do acesso facial no iDFace 1.
- Configurações iDFace 2: Permite a configuração do acesso facial no iDFace 2.
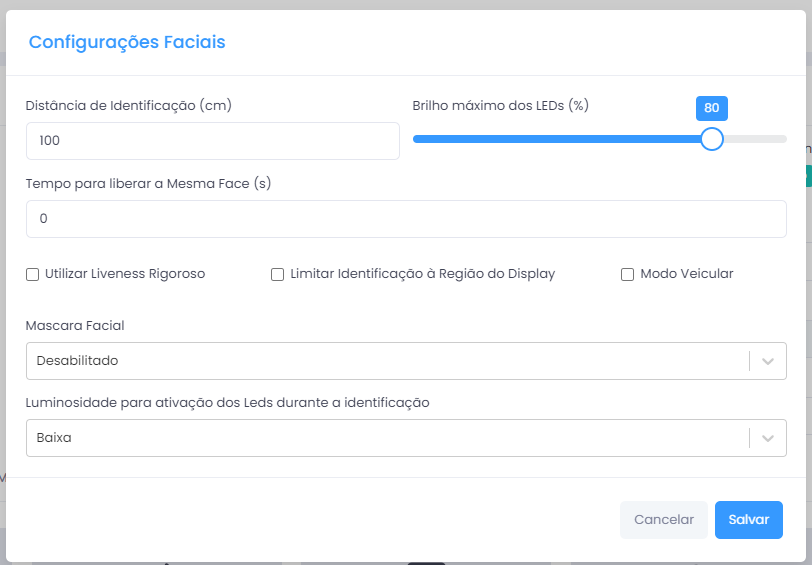
Nota: Alguns dispositivos não possuem a funcionalidade de acesso facial, então essa aba pode não estar disponível.
Aba Modo de Operação
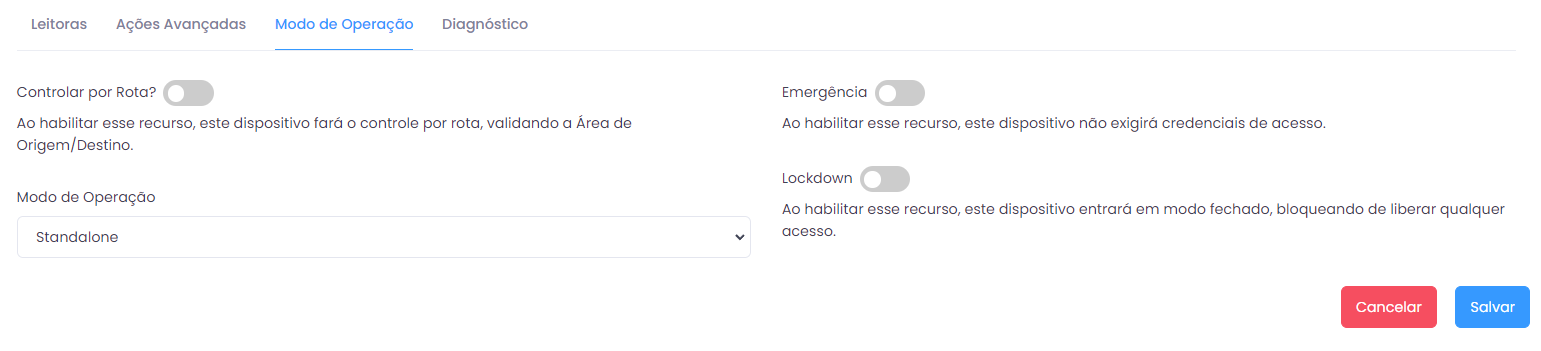
Nesta aba, você pode configurar o modo de operação do dispositivo com os seguintes toggles:
- Controle por rota: Ao habilitar esse recurso, este dispositivo fará o controle por rota, validando a Área de Origem/Destino.
- Emergência: Ao habilitar esse recurso, este dispositivo não exigirá credenciais de acesso.
- Lockdown: Ao habilitar esse recurso, este dispositivo entrará em modo fechado, bloqueando de liberar qualquer acesso.
- Modo de Operação:
- Automático: Baseado nas configurações, o sistema ira definir automaticamente o modo de operação.
- Standalone: Ao força o equipamento para o modo Standalone, algumas funcionalidades do sistema não vão funcionar neste equipamento, como por exemplo controle de rota, controle anti-dupla entrada, controle de crédito, revista aleatória.
- Online: Ao forçar o equipamento para o modo Online, o sistema pode demorar mais para fazer as autorizações, especialmente se houver instabilidade ou lentidão na rede.
Aba Sincronização
Nesta aba, você pode visualizar mais informações sobre a sincronização, últimos erros e eventos nos dispositivos.
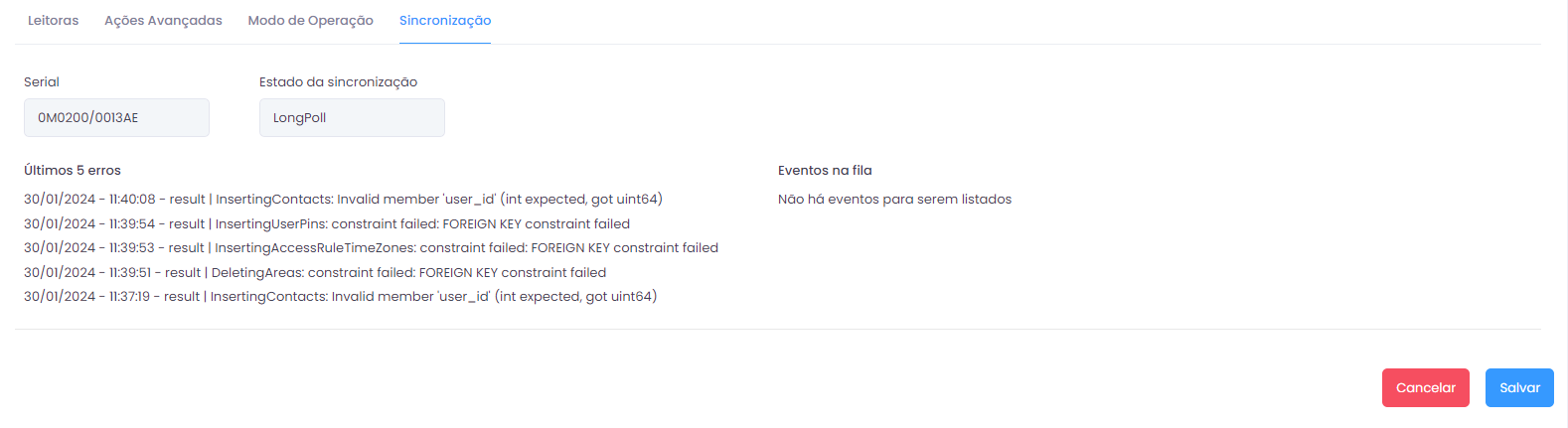
- iDBlock Next
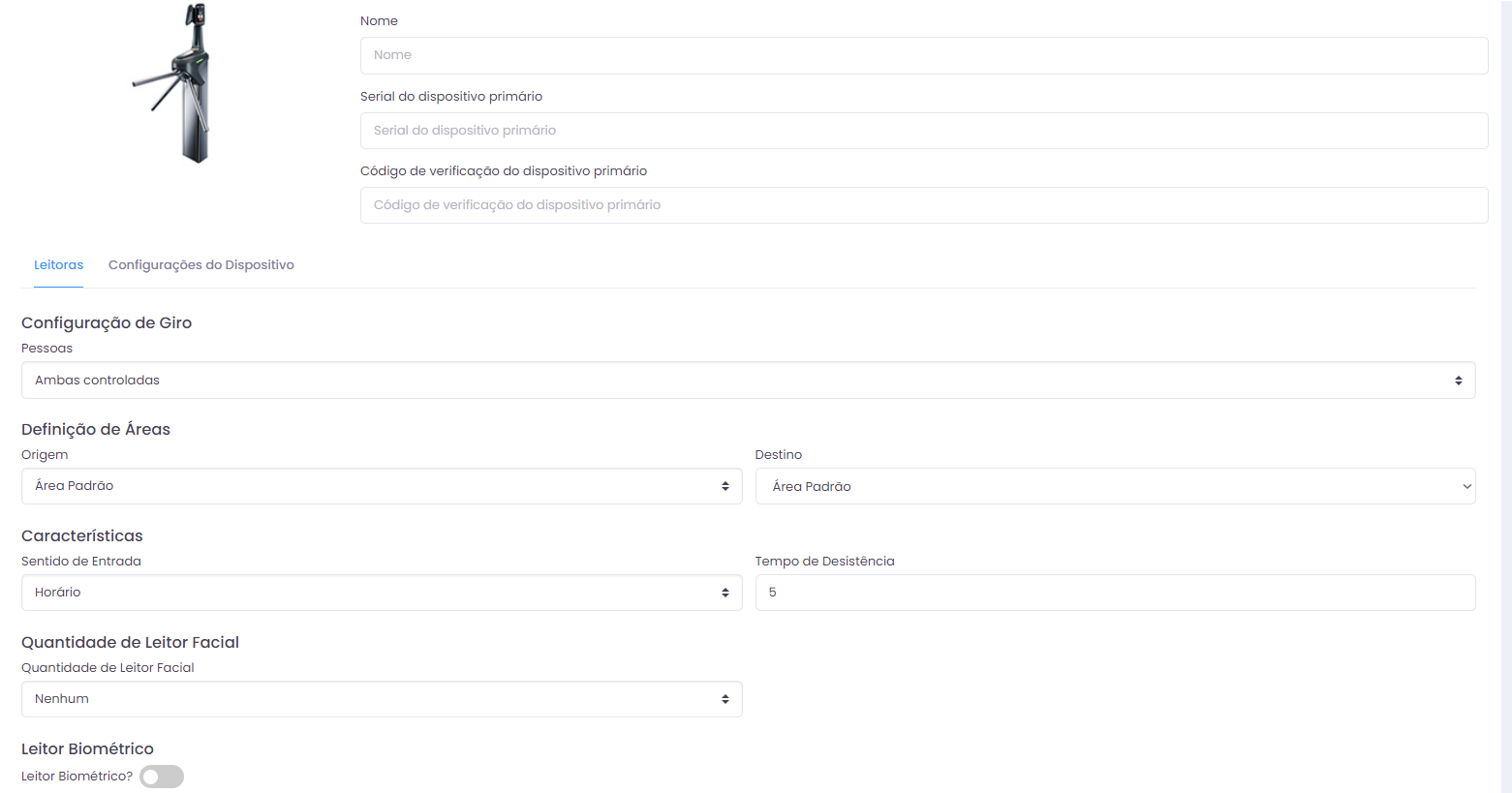
Aba Leitoras
Nesta aba, você pode fazer as configurações iniciais para o dispositivo selecionado, como a configuração de giro, a área de origem e a de destino, além do sentido de entrada, o tempo de desistência, a quantidade de Leitor Facial e se possui um Leitor Biometrico.
Aba Configurações do Dispositivo
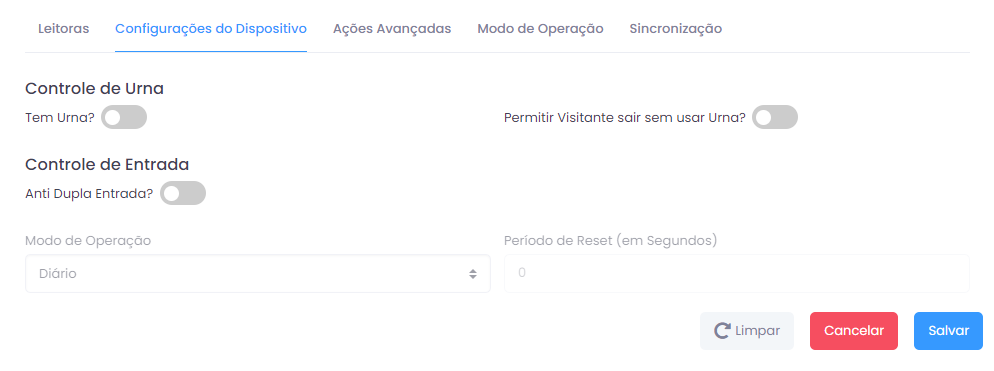
Nesta aba você configura o dispositivo com os toggles:
Controle de Urna: - Tem uma urna? - Permitir visitantes sair sem usar Urna? Controle de Entrada: - Anti Dupla Entrada
Durante a edição desse dispositivo, você notará que surgirão novas abas:
Aba Ações Avançadas
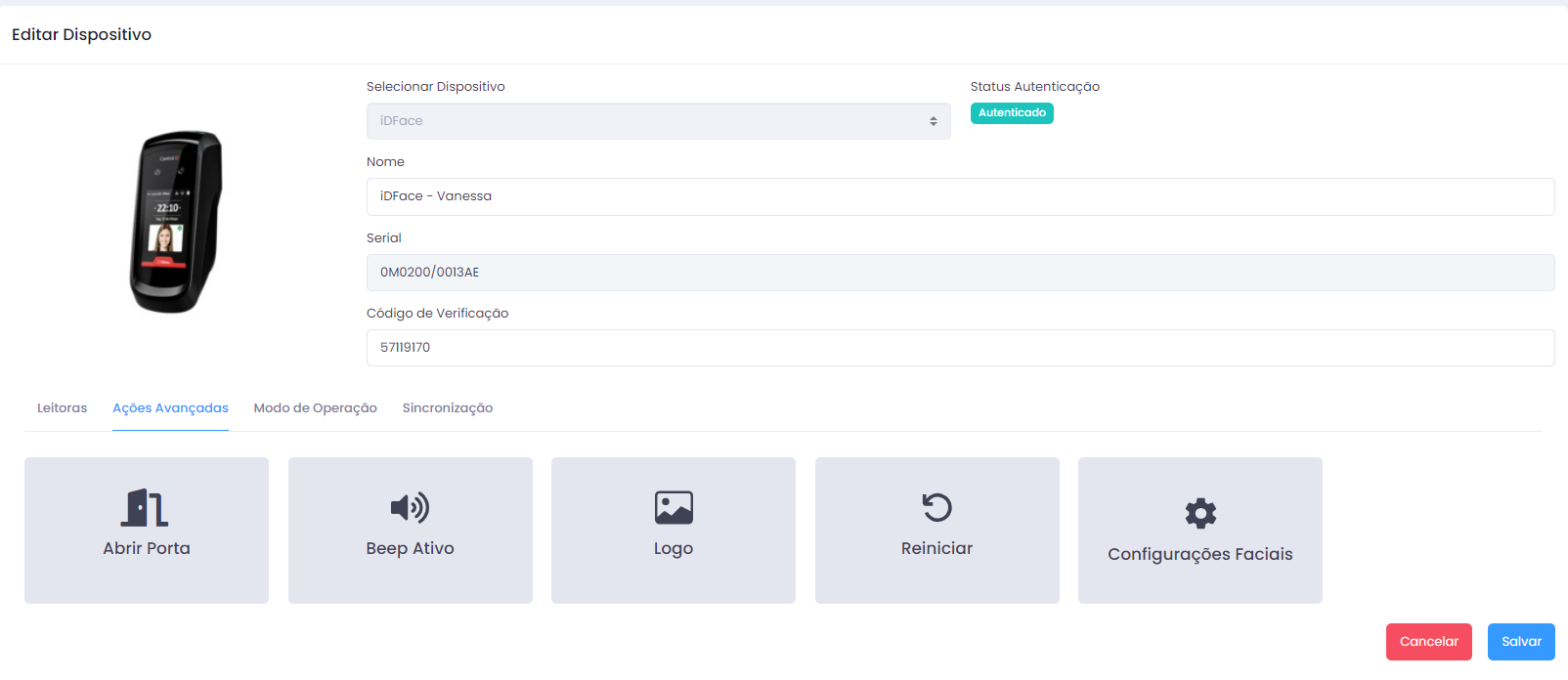
A aba ações avançadas possui 5 botões de ação:
- Abrir Porta: Envia o comando para que o dispositivo abra a porta.
- Beep Ativo: Ativa/Inativa os sons do dispositivo.
- Logo: Permite inserir ou remover uma logo no dispositivo.
- Reiniciar: Envia o comando para que o dispositivo reinicie.
- Configurações Faciais: Permite a configuração do acesso facial no dispositivo.
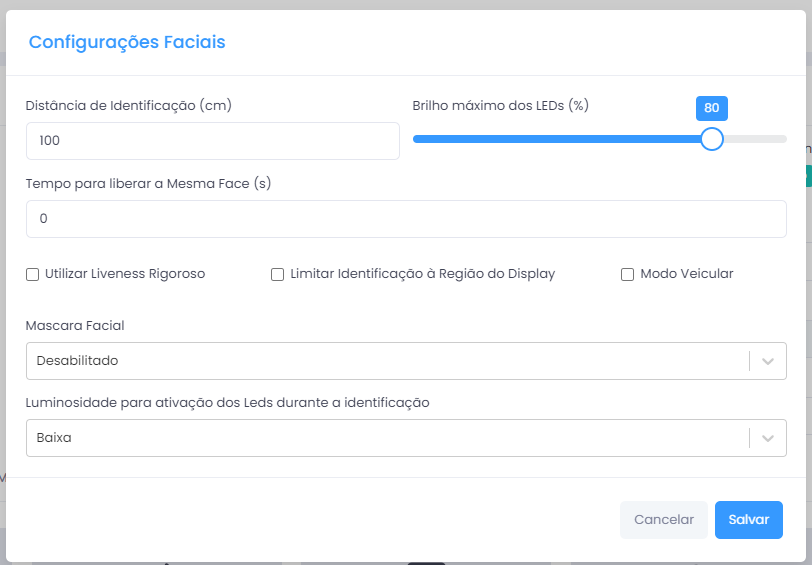
Nota: Alguns dispositivos não possuem a funcionalidade de acesso facial, então essa aba pode não estar disponível.
Aba Modo de Operação
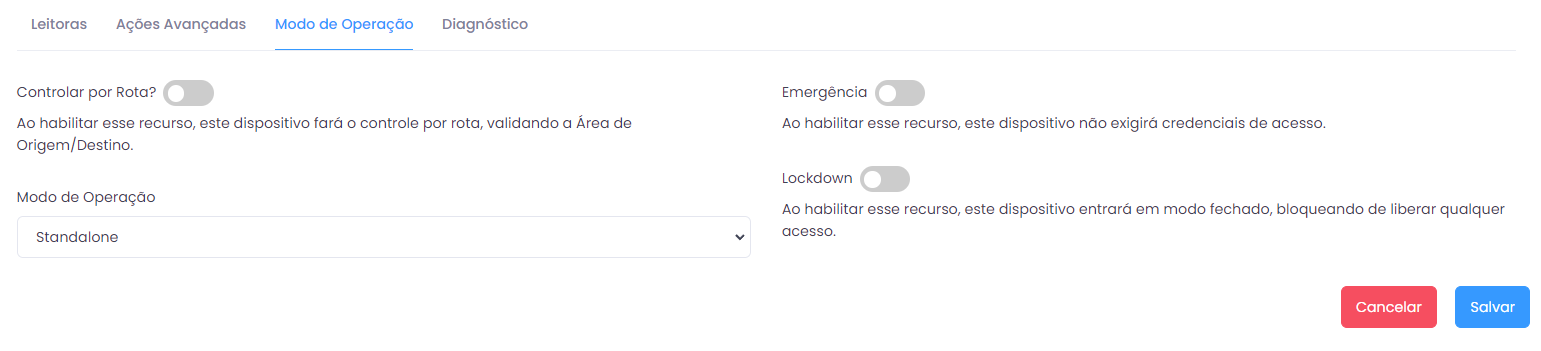
Nesta aba, você pode configurar o modo de operação do dispositivo com os seguintes toggles:
- Controle por rota: Ao habilitar esse recurso, este dispositivo fará o controle por rota, validando a Área de Origem/Destino.
- Emergência: Ao habilitar esse recurso, este dispositivo não exigirá credenciais de acesso.
- Lockdown: Ao habilitar esse recurso, este dispositivo entrará em modo fechado, bloqueando de liberar qualquer acesso.
- Modo de Operação:
- Automático: Baseado nas configurações, o sistema ira definir automaticamente o modo de operação.
- Standalone: Ao força o equipamento para o modo Standalone, algumas funcionalidades do sistema não vão funcionar neste equipamento, como por exemplo controle de rota, controle anti-dupla entrada, controle de crédito, revista aleatória.
- Online: Ao forçar o equipamento para o modo Online, o sistema pode demorar mais para fazer as autorizações, especialmente se houver instabilidade ou lentidão na rede.
Aba Sincronização
Nesta aba, você pode visualizar mais informações sobre a sincronização, últimos erros e eventos no dispositivo.
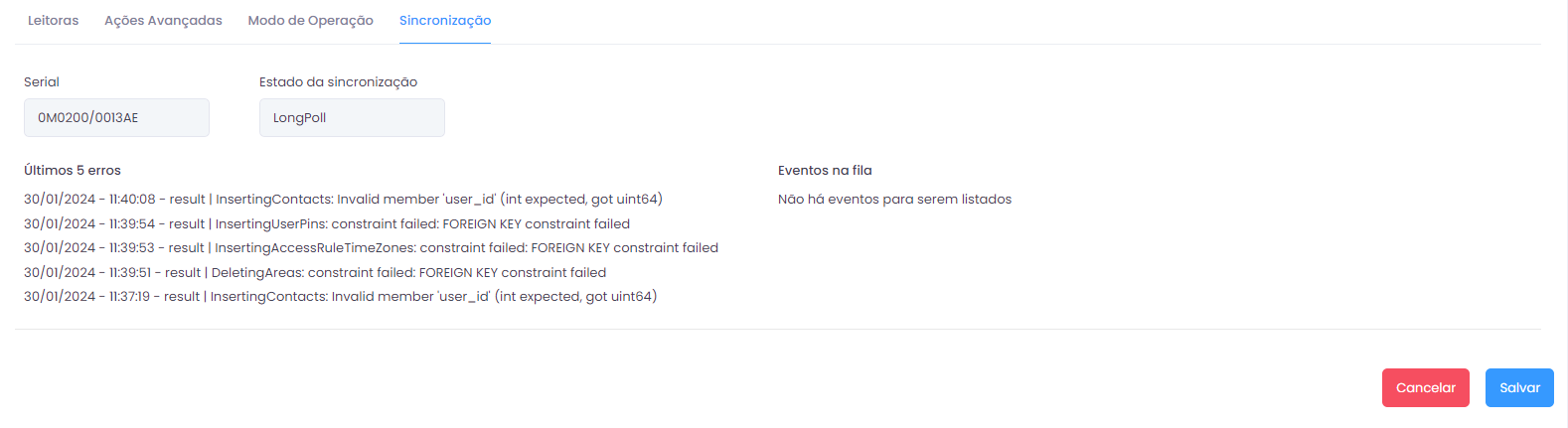
- iDBox
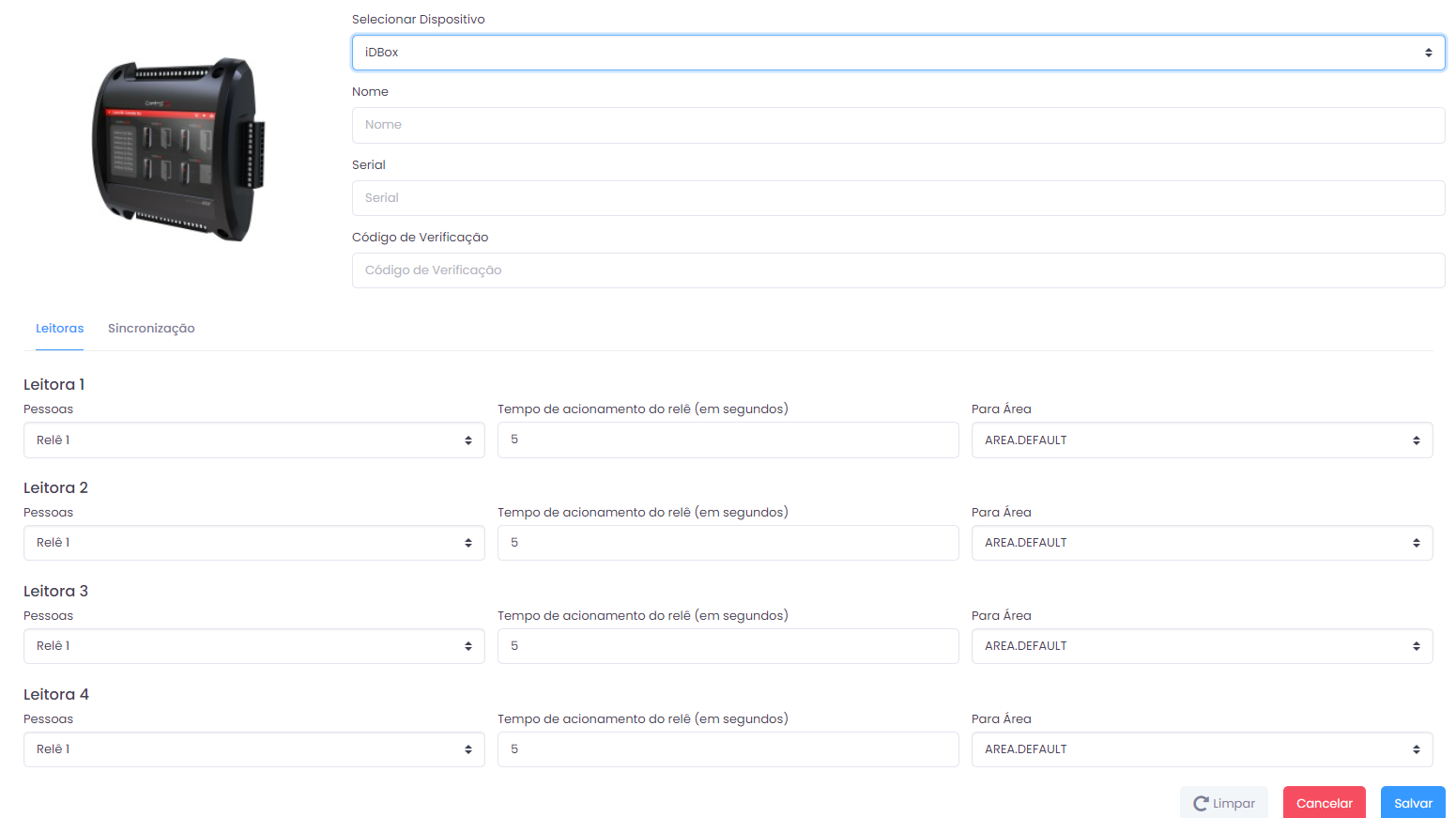
Aba Leitoras
O iDBox é um controlador de acessos multifuncional e nesta aba você poderá configurar as 4 leitoras definindo o Relê, Tempo de acionamento do relê em segundos e a área de destino.
Aba Sincronização
Nesta aba, você pode visualizar mais informações sobre a sincronização, últimos erros e eventos no dispositivo.
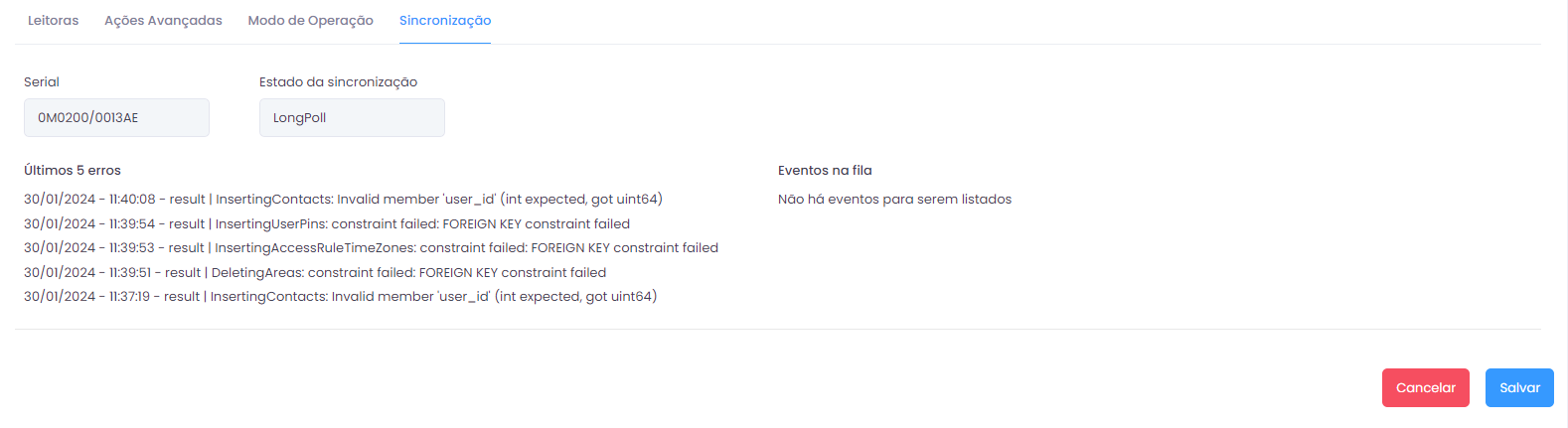
- iDUHF
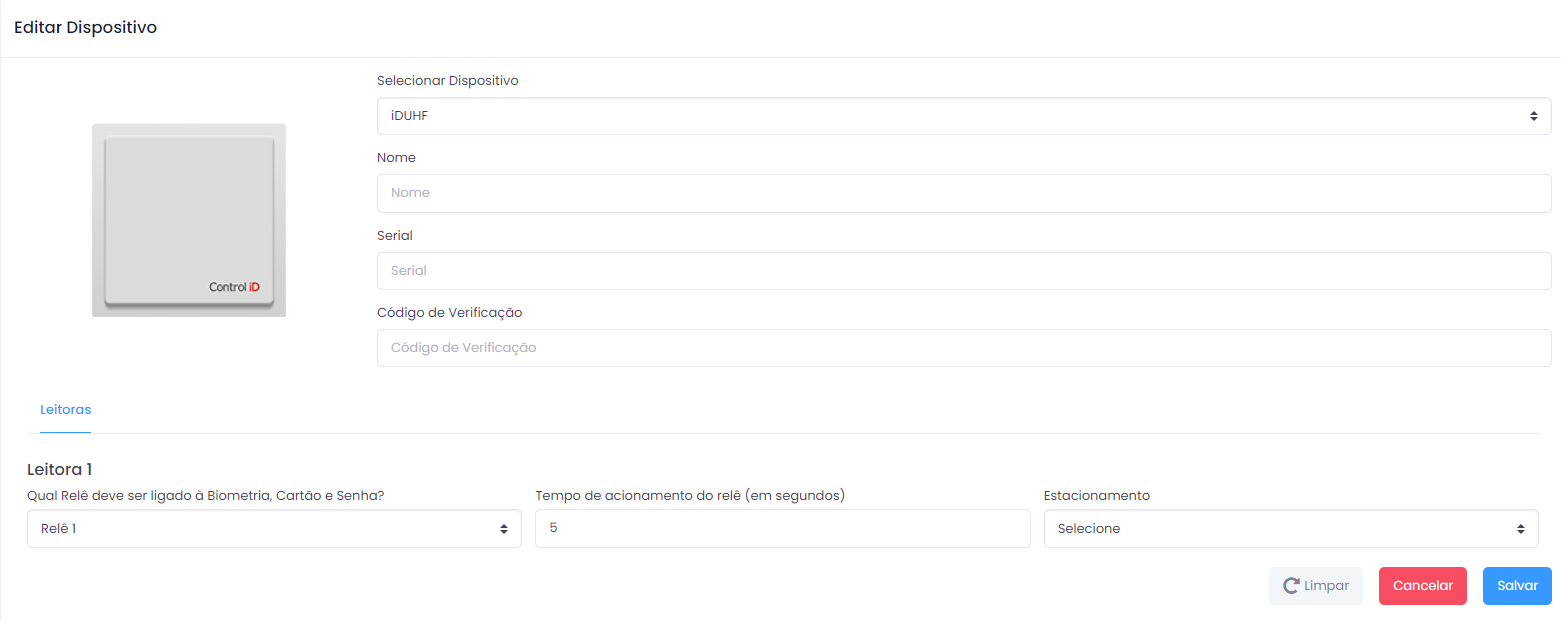
Aba Leitoras
Nesta aba você deve selecionar qual relê deve ser ligado à Biometria, cartão ou senha, além do tempo de acionamento e o Estacionamento.
Durante a edição desse dispositivo, você notará que surgirão novas abas:
Aba Ações Avançadas
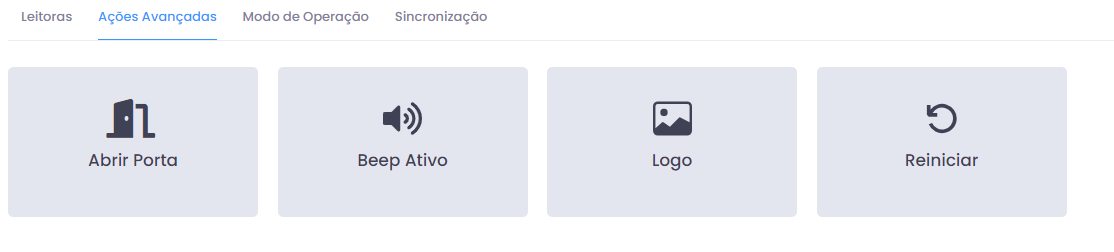
A aba ações avançadas possui 4 botões de ação:
- Abrir Porta: Envia o comando para que o dispositivo abra a porta.
- Beep Ativo: Ativa/Inativa os sons do dispositivo.
- Logo: Permite inserir ou remover uma logo no dispositivo.
- Reiniciar: Envia o comando para que o dispositivo reinicie.
Aba Modo de Operação
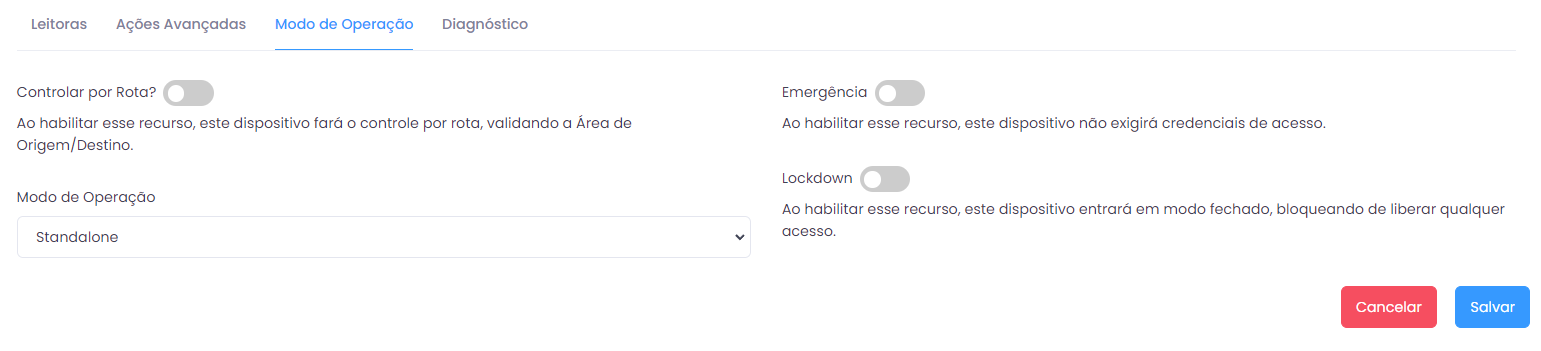
Nesta aba, você pode configurar o modo de operação do dispositivo com os seguintes toggles:
- Controle por rota: Ao habilitar esse recurso, este dispositivo fará o controle por rota, validando a Área de Origem/Destino.
- Emergência: Ao habilitar esse recurso, este dispositivo não exigirá credenciais de acesso.
- Lockdown: Ao habilitar esse recurso, este dispositivo entrará em modo fechado, bloqueando de liberar qualquer acesso.
- Modo de Operação:
- Automático: Baseado nas configurações, o sistema ira definir automaticamente o modo de operação.
- Standalone: Ao força o equipamento para o modo Standalone, algumas funcionalidades do sistema não vão funcionar neste equipamento, como por exemplo controle de rota, controle anti-dupla entrada, controle de crédito, revista aleatória.
- Online: Ao forçar o equipamento para o modo Online, o sistema pode demorar mais para fazer as autorizações, especialmente se houver instabilidade ou lentidão na rede.
Aba Sincronização
Nesta aba, você pode visualizar mais informações sobre a sincronização, últimos erros e eventos no dispositivo.
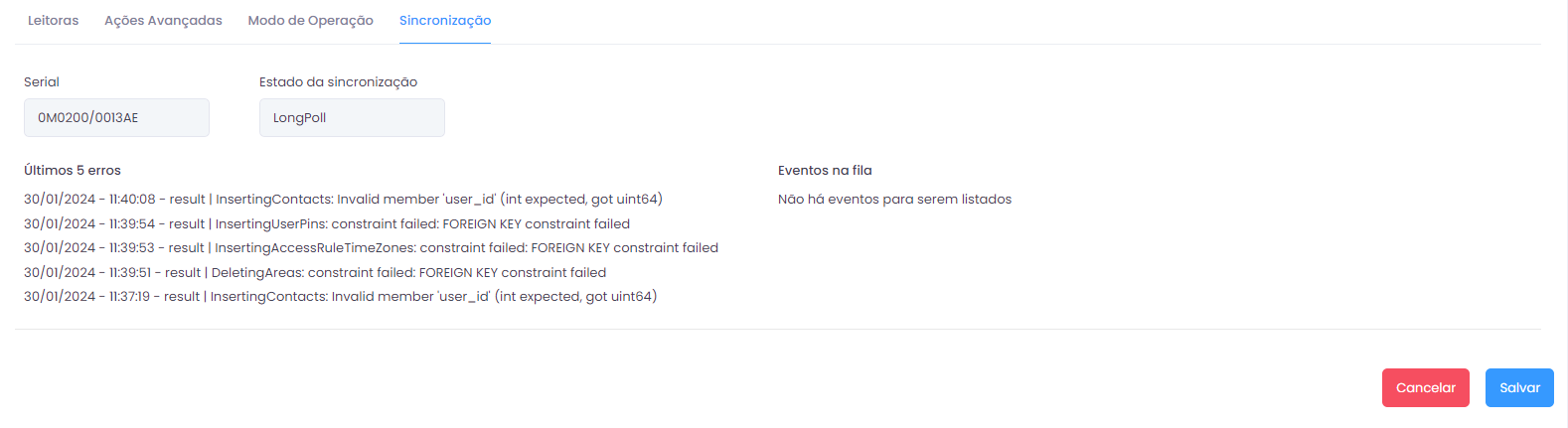
Editando um Dispositivo
Para editar um dispositivo existente, clique no ícone de Lápis correspondente ao registro que deseja alterar. Você será redirecionado para a Tela de Edição, onde poderá fazer as modificações desejadas.
Após preencher todas as informações e selecionar as configurações desejadas, clique no botão Salvar para confirmar o cadastro ou as edições feitas. Se desejar cancelar a operação, clique no botão Cancelar para voltar à tela anterior sem salvar as alterações.
Inativando ou Excluindo um Dispositivo
Clique no ícone de Lixeira na linha do registro que deseja inativar ou excluir. Será apresentada uma caixa de diálogo com duas opções: - Inativar: Desativa o dispositivo selecionado, que não será mais exibida na lista de ativos, mas permanecerá no banco de dados. - Deletar definitivamente: Realiza um 'fake delete', marcando o registro como excluído no banco de dados sem removê-lo fisicamente.
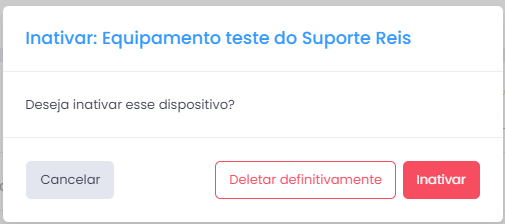
Ativando um Dispositivo
Ativar um dispositivo inativo é um processo simples. Primeiro, filtre por Inativo. Isso exibirá a lista de dispositivos que estão atualmente inativos.
Localize o registro que deseja ativar e clique no ícone de ✔️ para ativa-lo. Uma caixa de diálogo será exibida para confirmar ou cancelar a operação.
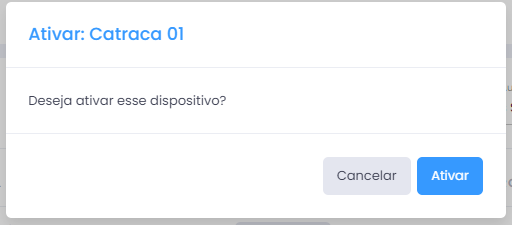
Selecionando a Quantidade de Registros Exibidos
No rodapé da tela, utilize o seletor para escolher quantos registros deseja visualizar por vez. As opções são: 10, 20, 50 e 100
Visualizando e Navegando Entre Registros
O rodapé da tela também mostra a contagem de registros exibidos e o total de registros cadastrados.
Use os controles de paginação para navegar entre as páginas de registros. As opções de navegação incluem: - <<e >> para ir à Primeira ou Última página. - <e > para Avançar ou Retroceder uma página. - [1] [2] ... [N] indicadores das páginas para clicar e acessar diretamente.
