Accessing the Areas Screen
To view the areas registered in the system, navigate to the side menu and select: Access Control > Areas.
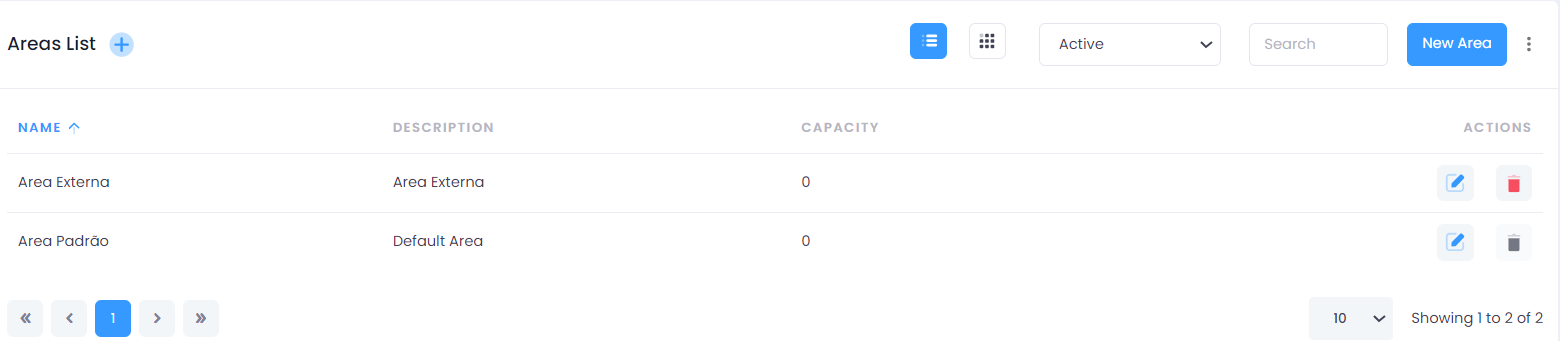
Filtering Areas
Use the Active filter located at the top of the screen to filter the areas. The available options are:
- All: Displays all registered areas.
- Active: Lists only the areas that are active.
- Inactive: Displays the areas that have been deactivated.
Searching and Displaying Areas
In the Search field, enter part of the area name you want to find. The results that match your search will automatically appear in the list.
You can choose the display mode of the registered areas between grid or list by clicking the buttons next to the filter:
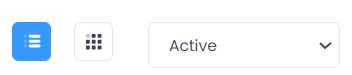
The first button displays in list form, while the second displays in grid format.
Adding an Area
To add a new area, you can:
- Click the
New Areabutton. - Or click the
+(plus) icon located at the top of the screen.

Registering a new area is simple and requires minimal information, allowing for efficient and personalized management of areas in the system.
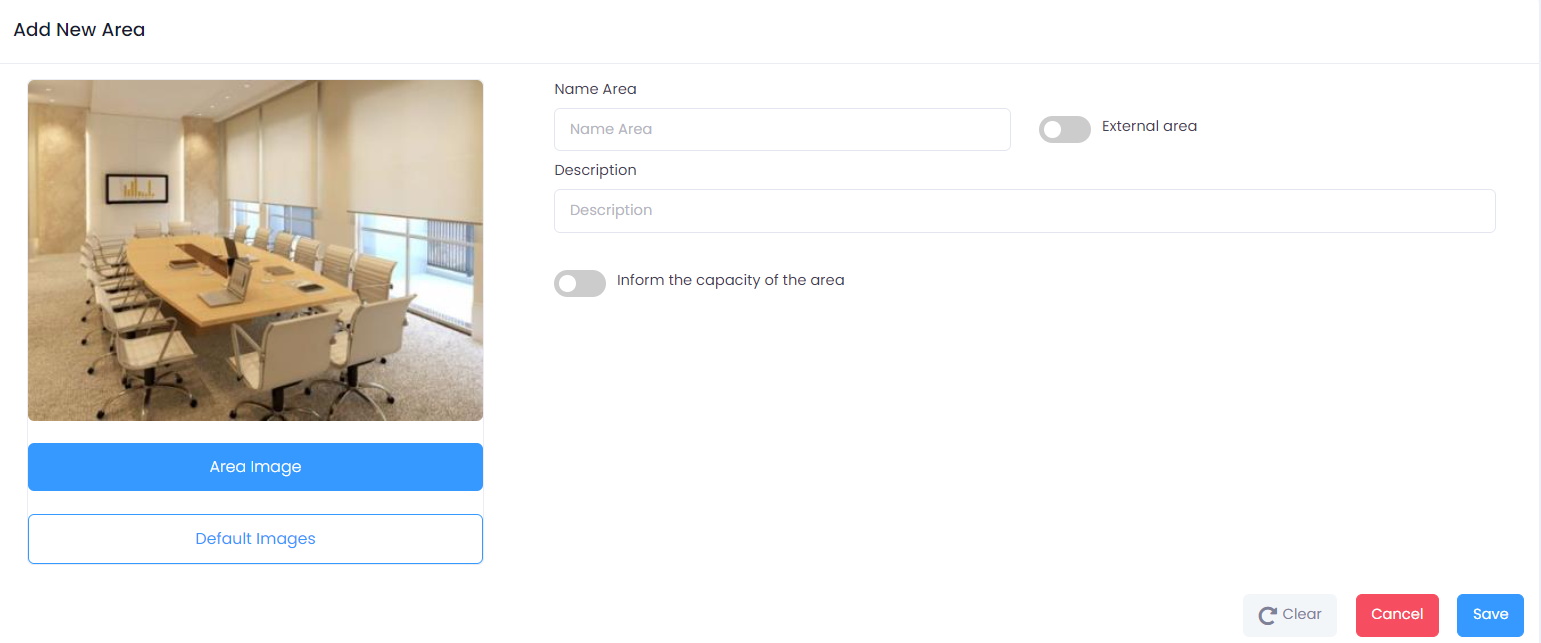
- Select Area Image:
- Click the
Select Filebutton to choose a specific image from your image gallery. -
Or click the
Default Imagesbutton to choose from the available default images. -
Fill in Basic Information:
-
Enter the "Area Name" to identify the area.
- Add a brief "Description" that provides additional information about the area.
-
Activate the "Outdoor Area" toggle if the area is located outdoors.
-
Configure Area Capacity:
-
Activate the "Area Capacity" toggle if you want to set a specific capacity for the area.
-
When activated, a new "Capacity" field will appear, allowing you to enter the number of people the area can accommodate.
-
Save the Registration:
-
After filling in all the necessary information, click the
Savebutton to register the new area.
Editing an Area
To edit an existing area, click the Pencil icon corresponding to the record you want to edit. You will be redirected to the Edit Screen, where you can make the desired modifications.
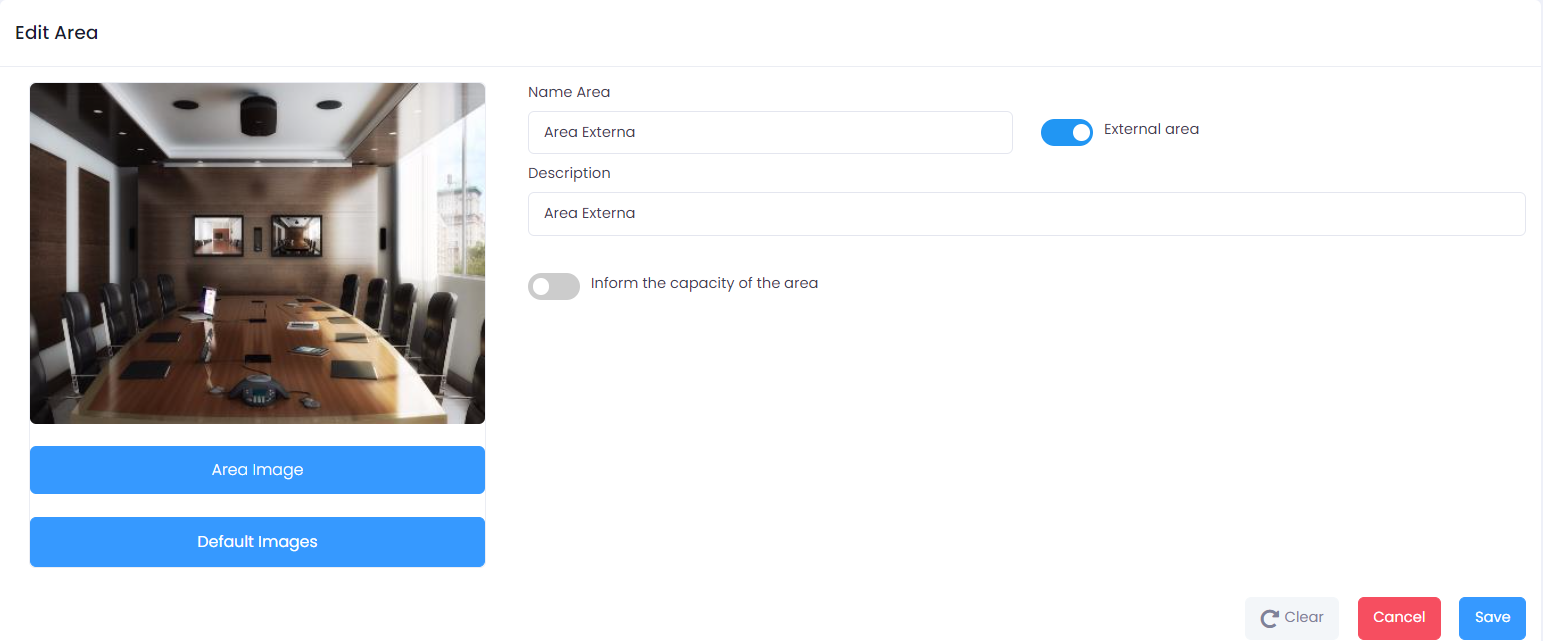
After filling in all the information and selecting the desired settings, click the Save button to confirm the registration or the changes made. If you want to cancel the operation, click the Cancel button to return to the previous screen without saving the changes.
Deactivating or Deleting an Area
Click the Trash icon in the row of the record you want to deactivate or delete. A dialog box will appear with two options:
- Inactive: Deactivates the selected area, which will no longer appear in the active list but will remain in the database.
- Delete permanently: Performs a 'fake delete,' marking the record as deleted in the database without physically removing it.
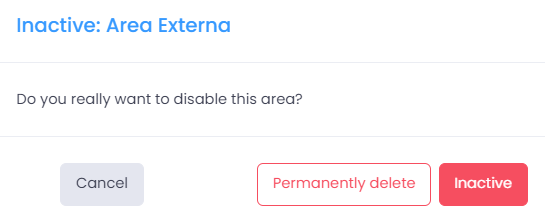
Activating an Area
Activating an inactive area is a simple process. First, filter by Inactive. This will display the list of areas that are currently inactive.
Locate the record you want to activate and click the ✔️ icon to activate it. A dialog box will appear to confirm or cancel the operation.
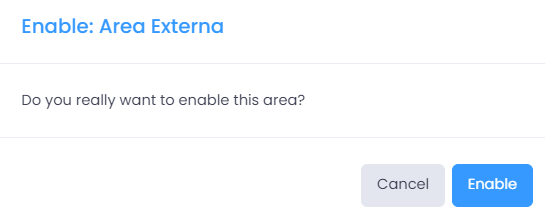
Selecting the Number of Records Displayed
At the bottom of the screen, use the selector to choose how many records you want to view at a time. The options are: 10, 20, 50, and 100
Viewing and Navigating Between Records
The bottom of the screen also shows the count of displayed records and the total number of registered records.
Use the pagination controls to navigate between record pages. The navigation options include:
- << and >> to go to the First or Last page.
- < and > to Advance or Go Back a page.
- [1] [2] ... [N] page indicators to click and access directly.
