Accessing the Scheduled Deactivation Screen
To view the rules registered in the system, navigate to the side menu and select: Access Control > Scheduled Deactivation.

Filtering Schedules
Use the Active filter at the top of the screen to filter. The available options are:
- All: Shows all registered schedules.
- Active: Lists only the active schedules.
- Inactive: Displays the schedules that have been deactivated.
Searching for a Schedule
In the Search field, type part of the deactivation name you want to find. The results matching your search will be automatically displayed in the list.
Adding a Scheduled Deactivation
To add a new access rule, you can:
- Click the
Scheduled Deactivationbutton. - Or click the
+(plus) icon located at the top of the screen.

Registering scheduled deactivation in iDSecure is a detailed process divided into 4 steps. These steps help configure the exact conditions for deactivation. Here's a detailed guide for each step:

Step 1 - Name
In the first step of registration, you need to provide a unique description for the deactivation rule. After filling in the description, you can click Next to proceed to the next step.
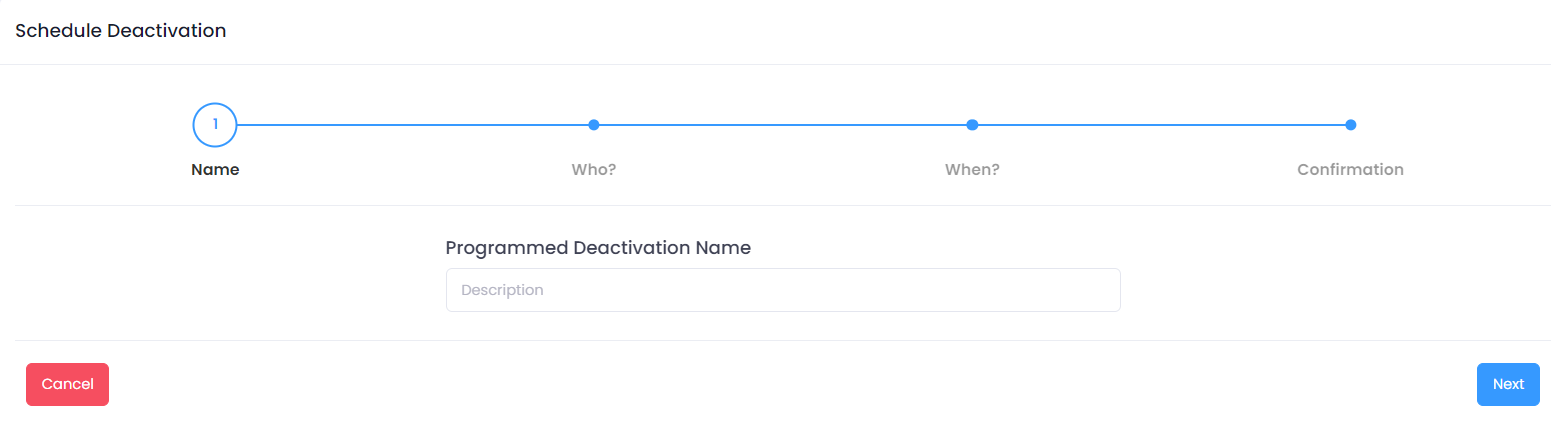
Step 2 - Who
In the second step, you select who should be subjected to the rule. The options include:
- People and Visitors: Associates specific individuals.
- Groups and Companies: Associates groups or companies.
- Types: Associates all or specific types of people or visitors.
The rules for this step include:
- Move records between the GRIDs to associate or disassociate.
- You cannot proceed to the next step without choosing at least one record.
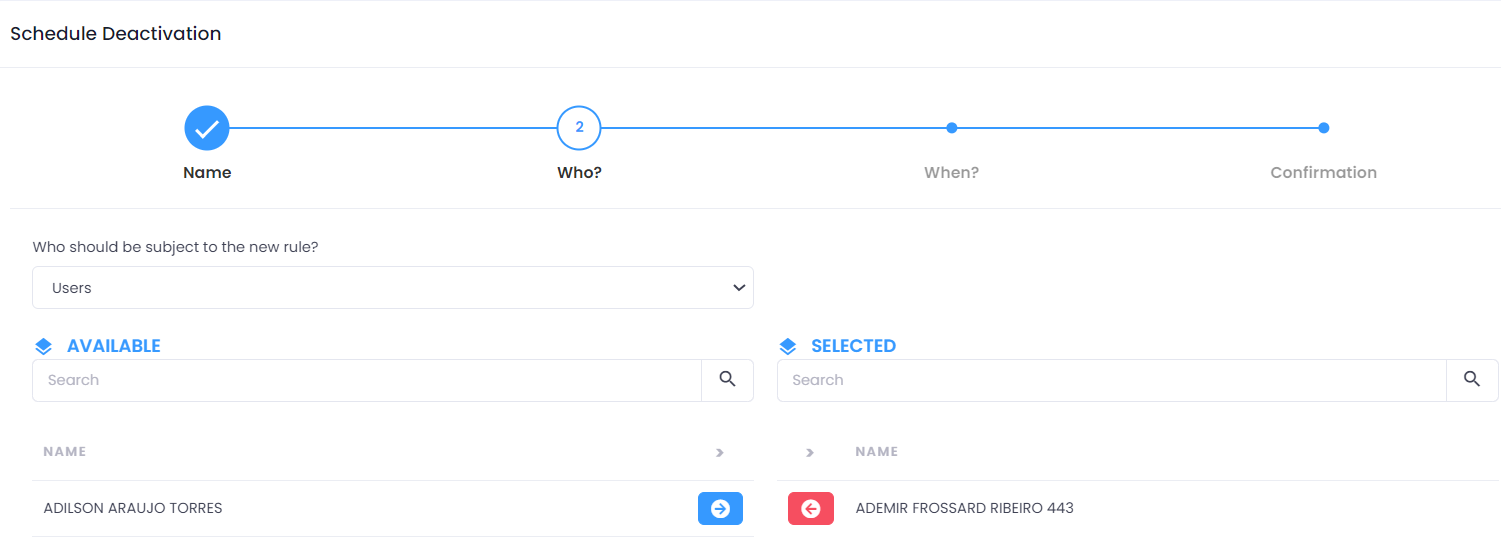
Step 3 - When
In this step, you specify when the deactivation should occur. You can also specify a date for the record to be reactivated.
You cannot proceed to the next step without specifying the deactivation date.
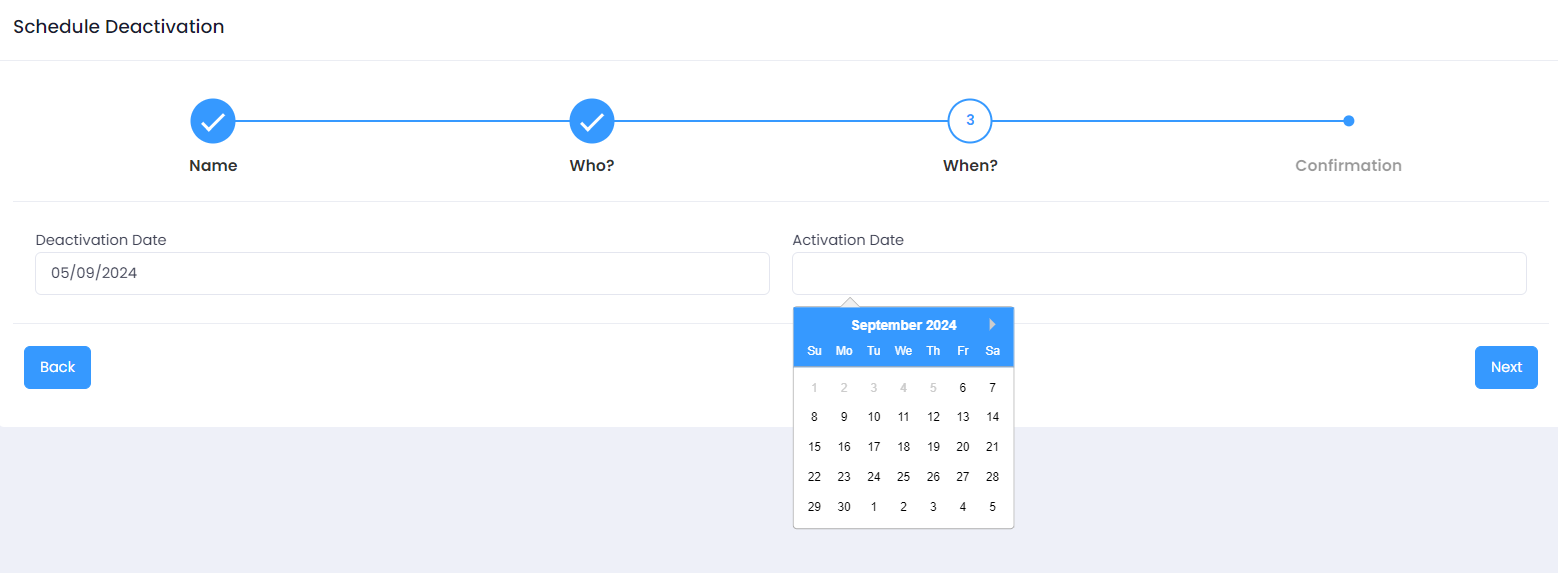
Step 4 - Confirmation
In the final step, you review and confirm the chosen settings. The system will display a summary of the configuration, showing the records selected by the user. Clicking Save will save the entire scheduled deactivation registration.
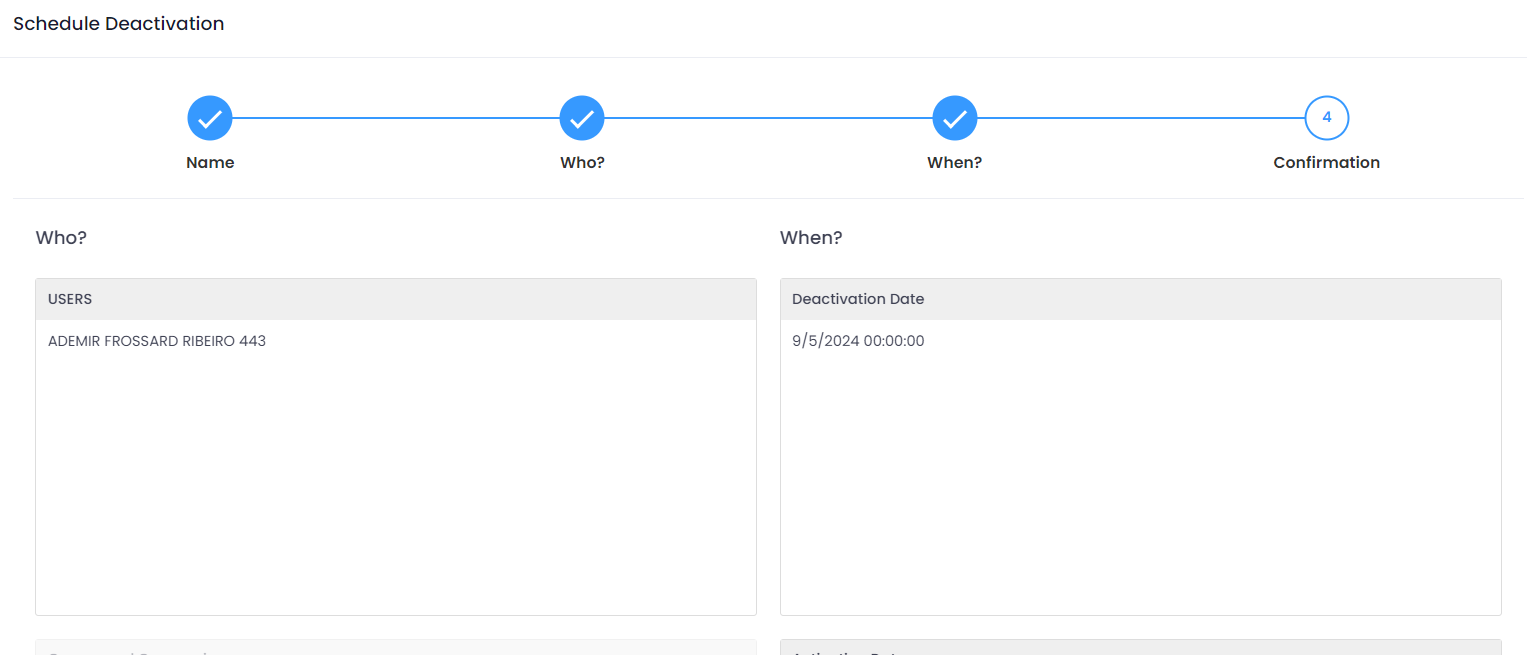
Editing a Schedule
To edit an existing deactivation, click the Pencil icon corresponding to the record you want to edit. You will be redirected to the Edit Screen, where you can make the desired modifications.
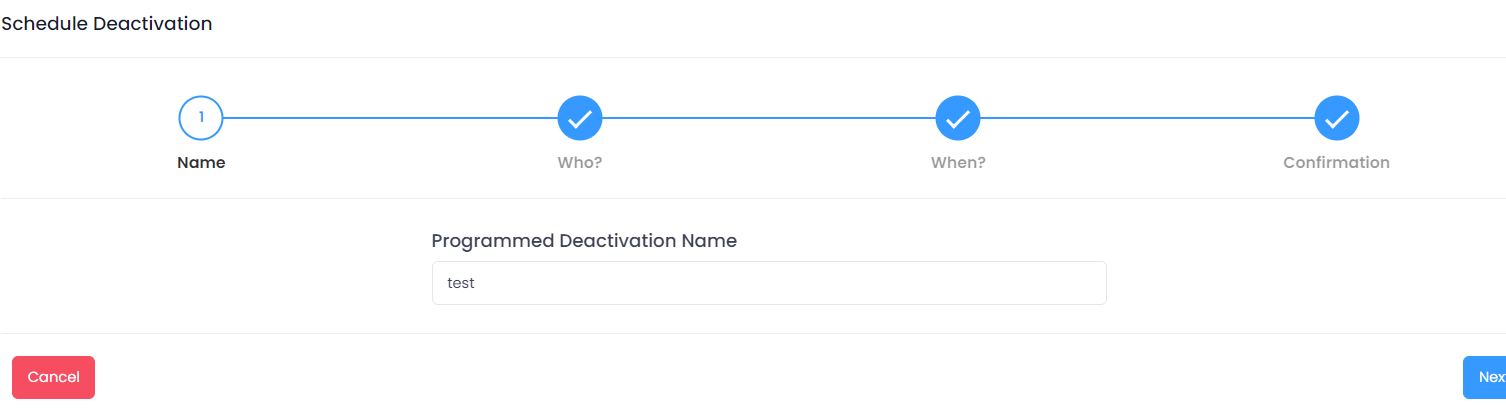
After filling in all the information and selecting the desired settings, click the Save button to confirm the registration or the changes made. If you want to cancel the operation, click the Cancel button to return to the previous screen without saving the changes.
Deactivating or Deleting a Schedule
Click the Trash icon in the row of the record you want to deactivate or delete. A dialog box will appear with two options:
- Inactive: Deactivates the selected schedule, which will no longer appear in the active list but will remain in the database.
- Delete permanently: Performs a 'fake delete,' marking the record as deleted in the database without physically removing it.
Activating a Schedule
Activating an inactive schedule is a simple process. First, filter by Inactive. This will display the list of schedules that are currently inactive.
Locate the record you want to activate and click the ✔️ icon to activate it. A dialog box will appear to confirm or cancel the operation.
Selecting the Number of Records Displayed
At the bottom of the screen, use the selector to choose how many records you want to view at a time. The options are: 10, 20, 50, and 100
Viewing and Navigating Between Records
The bottom of the screen also shows the count of displayed records and the total number of registered records.
Use the pagination controls to navigate between record pages. The navigation options include:
- << and >> to go to the First or Last page.
- < and > to Advance or Go Back a page.
- [1] [2] ... [N] page indicators to click and access directly.
