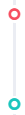Accessing the Dashboard
To view the Dashboard in the main menu, click on Dashboard.
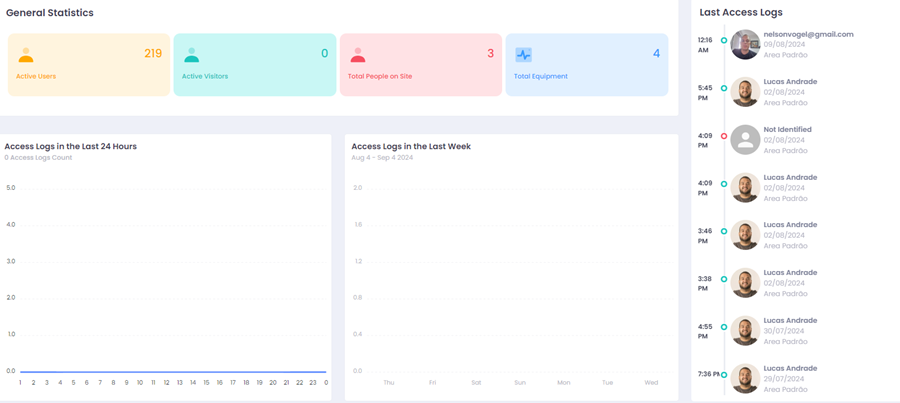
On the dashboard screen, you will see essential indicators and statistics presented in an easy and intuitive manner.
General Statistics

Provides a comprehensive overview of the system, offering key indicators for a quick and efficient understanding. Below are the main available indicators:
-
Active People: Indicates the current number of people who are active in the system.
-
Active Visitors: Shows the number of visitors who are currently active.
-
Total People on Site: Displays the total number of people currently on the premises.
-
Total Equipment: Displays the total number of equipment currently in use.
Access Charts
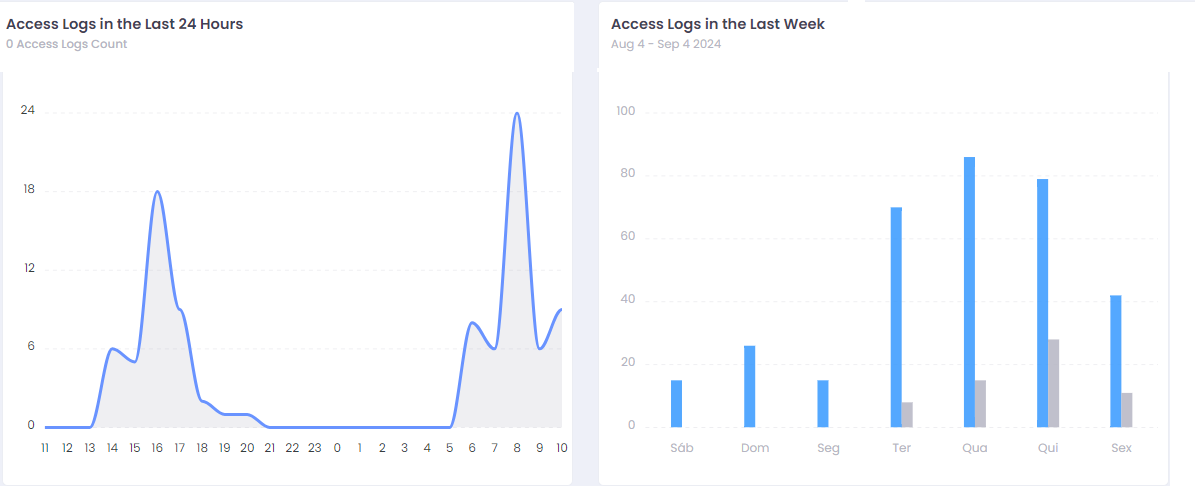
In the Access Charts section, you will have access to detailed information about access trends. The charts provide valuable insights in two distinct categories:
-
Accesses in the last 24 hours: This line chart displays the evolution of the number of accesses over the past 24 hours. The horizontal axis represents the hours of the day, while the vertical axis indicates the number of accesses per hour. This visualization provides a clear understanding of activity patterns throughout the day.
-
Accesses in the last week: The bar chart shows the evolution of the number of accesses over the past 7 days. Each bar represents a day of the week, highlighting accesses by people and visitors separately. This representation helps identify weekly trends.
Last Access Logs
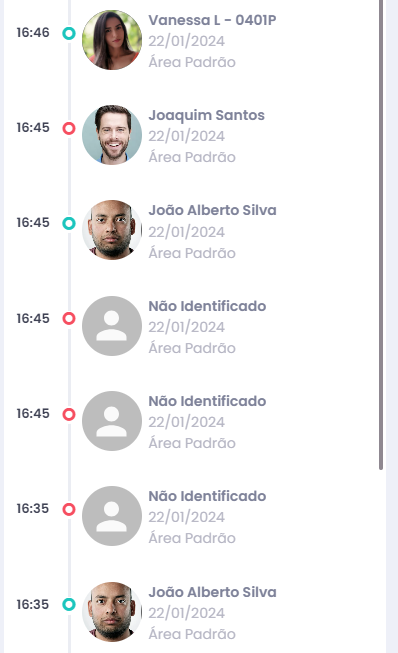
You will have immediate access to the most recent records, providing a real-time view of system activity. Here, you can monitor:
1. Photo: Displays the person's image when available, or a user silhouette if no image is associated.
2. Record Name: Shows the name of the person or visitor when available, or "Unidentified" when there is no record identification.
3. Date/Time: Indicates the exact date and time of the access record in local format.
4. Destination Area: Describes the specific area where the access took place.
5. Access Status: Displays the access status through a circular icon, visually indicating by color whether the access was authorized or not.
Red: Unauthorized
Green: Authorized