Accessing the Companies List Screen
To view the companies registered in the system, access it via the side menu under the option: Enrollment > Companies.
Company List
On the Company List screen, you can view and manage the companies of users within the system.
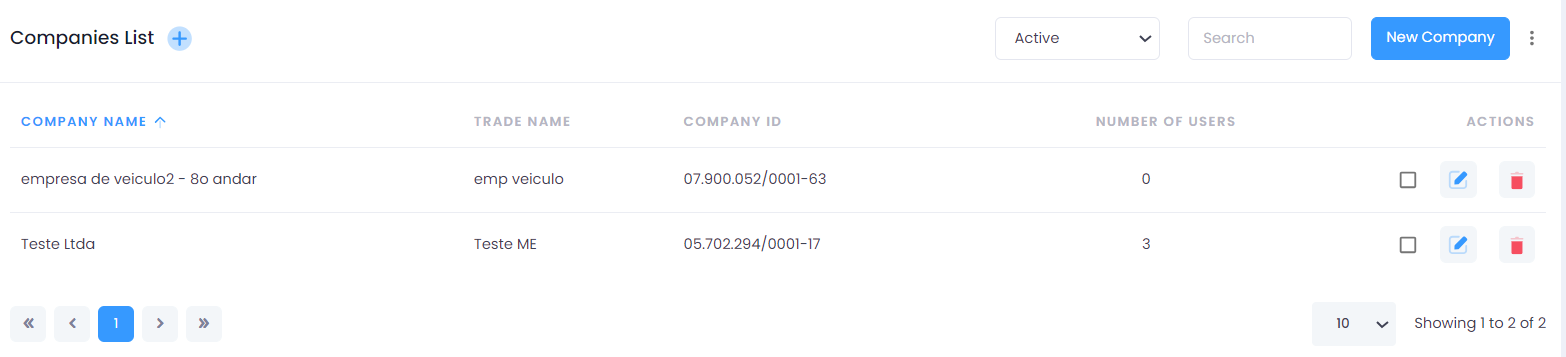
Filtering Companies
Use the Active filter located at the top of the screen to filter companies. The available options are:
-
All: Shows all registered companies.
-
Active: Lists only the companies that are active.
-
Inactive: Displays the companies that have been deactivated.
Searching Companies
In the Search field, type part of the company's name or tax ID (CNPJ) that you want to find. The results matching your search will automatically be displayed in the list.
Creating a New Company
- Click the
New Companybutton or the+button. - Fill in the fields Legal Name, Trade Name, and Tax ID (CNPJ).
- Optional: Toggle Ignore Anti-Duplicate Entry if necessary.
- Click
Saveto add the new company.
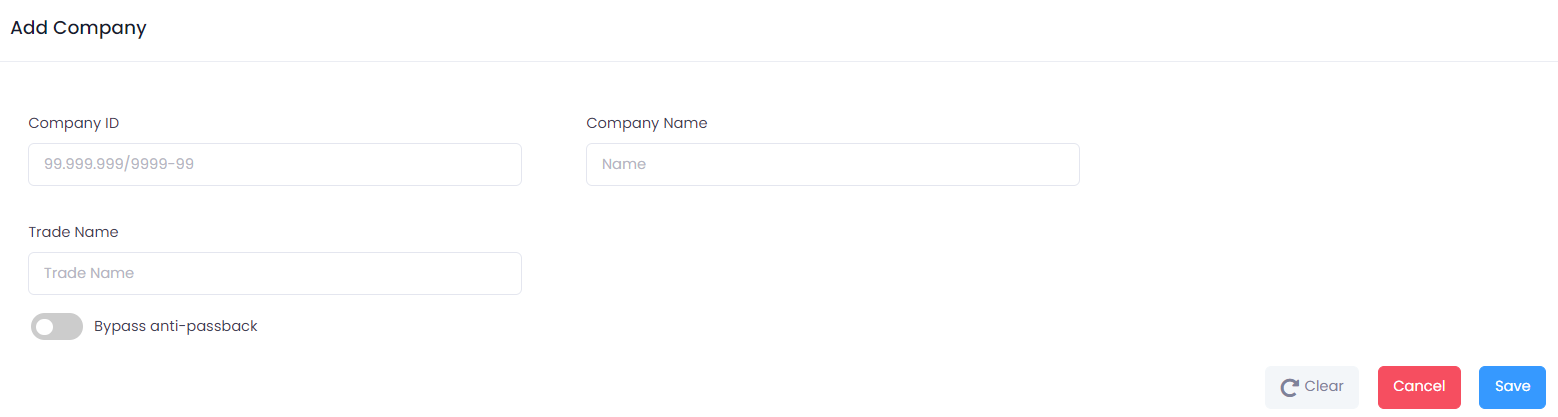
Editing a Company
- Click the pencil icon in the actions column of an existing company.
- Make changes as necessary.
- Toggle Ignore Anti-Duplicate Entry as needed.
- Click
Saveto update the company details.
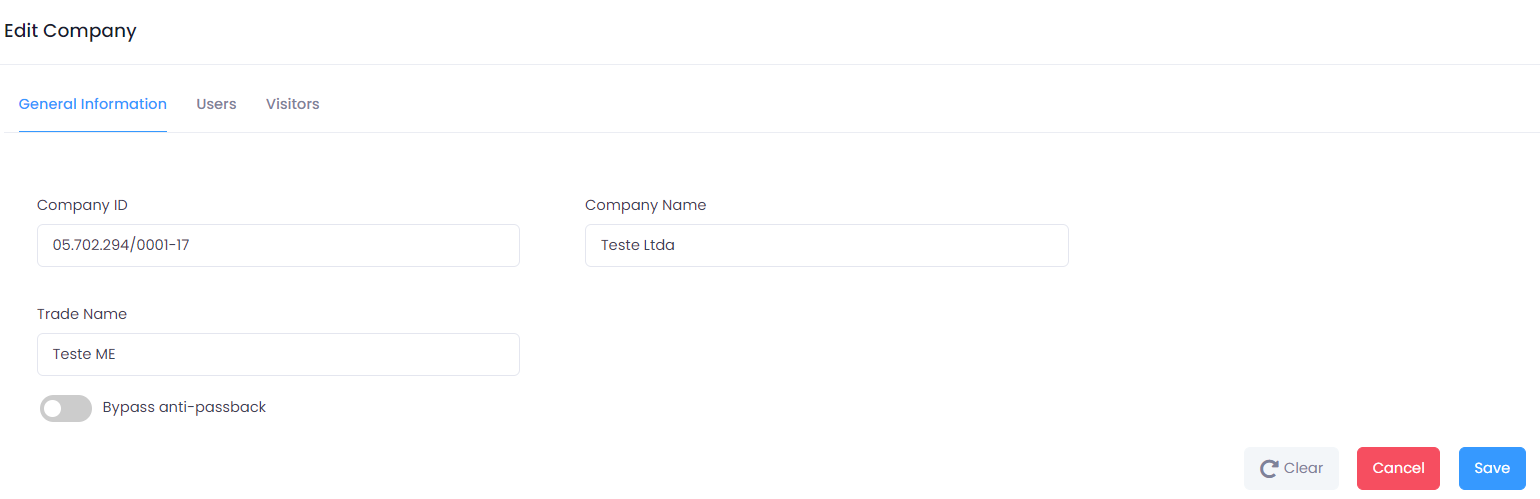
During the editing of a company, you can navigate through the "People" and "Visitors" tabs to add users to the respective company.
- Adding People:
To add people to a company during the editing process, click on the "People" tab and then click the
Add Usersbutton.

The list of people will be displayed on the screen. You can click the All users toggle to select everyone at once or choose individually by checking the box next to each person's name. Additionally, you can search for a person by name using the Search field. After making the desired selections, click the Save button to add your selection to the company or click Cancel to abort the operation.
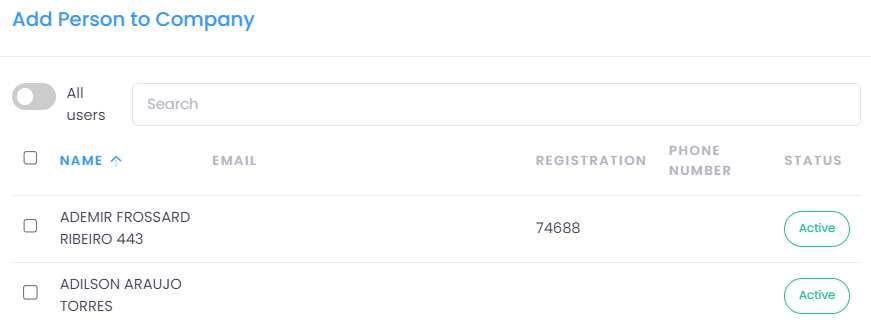
The added people will be displayed in the list of people associated with the company. To remove a person from the company, simply click the trash icon next to their name. If you wish to remove all people at once, click the Remove all users button located next to the add button, and confirm the operation.

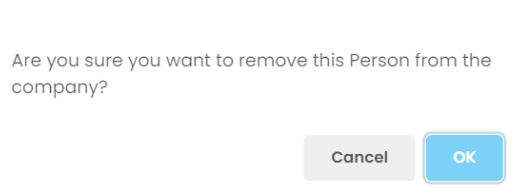
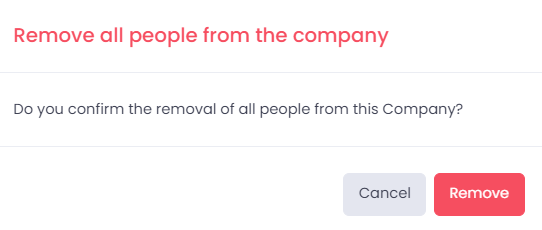
- Adding Visitors:
To add visitors to a company during the editing process, click on the "Visitors" tab and then click the
Add New Visitorbutton.

The list of visitors will be displayed on the screen. You can click the All visitors toggle to select everyone at once or choose individually by checking the box next to each visitor's name. Additionally, you can search for a visitor by name using the Search field. After making the desired selections, click the Save button to add your selection to the company or click Cancel to abort the operation.
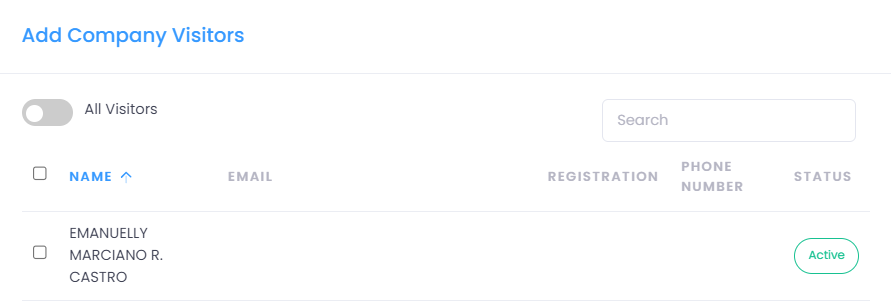
The added visitors will be displayed in the list of visitors associated with the company. To remove a visitor from the company, simply click the trash icon next to their name. If you wish to remove all visitors at once, click the Remove all visitors button located next to the add button, and confirm the operation.

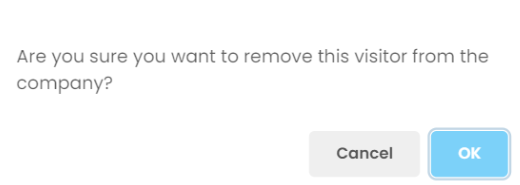
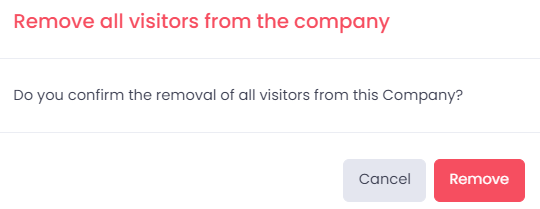
Deleting or Deactivating a Company
- Click the trash icon in the actions column of a company.
- In the dialog box that appears, you will have the following options:
Cancelto abort the action.Permanently deleteto remove the company permanently.Deactivateto temporarily deactivate the company.
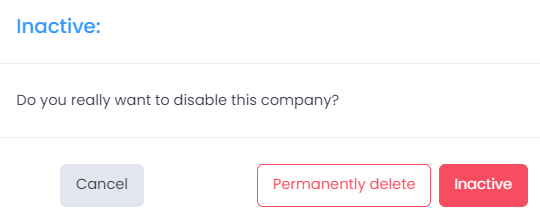
Note: The delete action is a fake delete, meaning the company will not be removed from the database, only marked as deleted.
Activating a Company
Activating an inactive record is a simple process. First, filter by Inactive. This will display the list of companies that are inactive.
Locate the record you wish to activate and click the ✔️ icon to activate it.
A dialog box will appear to confirm or cancel the operation.
Selecting the Number of Records Displayed
At the bottom of the screen, use the selector to choose how many records you want to view at a time. The options are: 10, 20, 50, and 100.
Viewing and Navigating Between Records
The bottom of the screen also shows the count of displayed records and the total number of registered records.
Use the pagination controls to navigate between the record pages. The navigation options include:
- <<and >> to go to the First or Last page.
- <and > to Advance or Recede one page.
- [1] [2] ... [N] page indicators to click and access directly.
