Accessing the System Settings Screen
To access the system settings, navigate to the side menu and select: Settings > System.
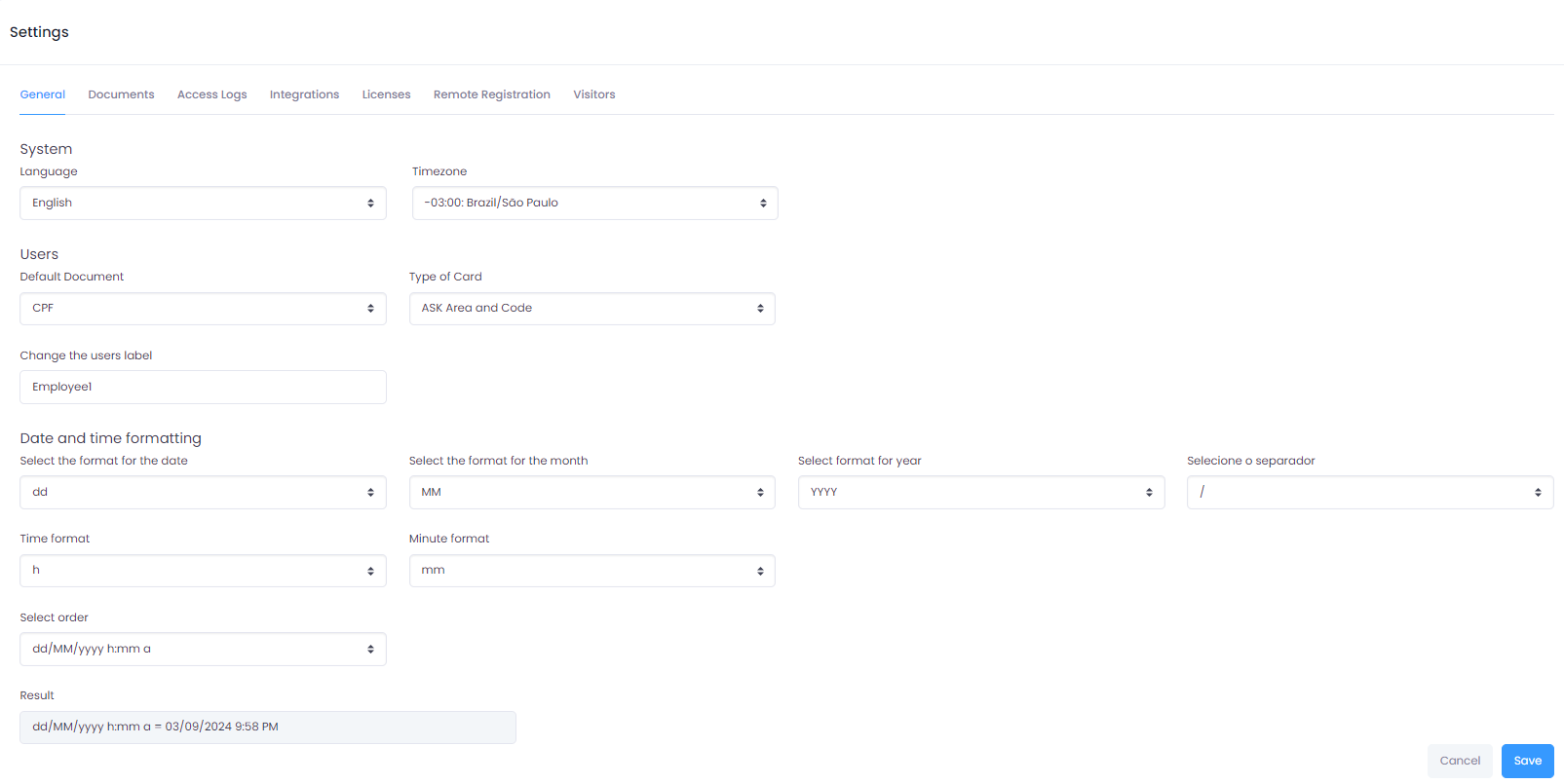
By accessing the system settings screen, you will have access to seven tabs that allow you to customize the system according to your preferences.
General Tab
Here you can customize general system features to suit your preferences and needs.
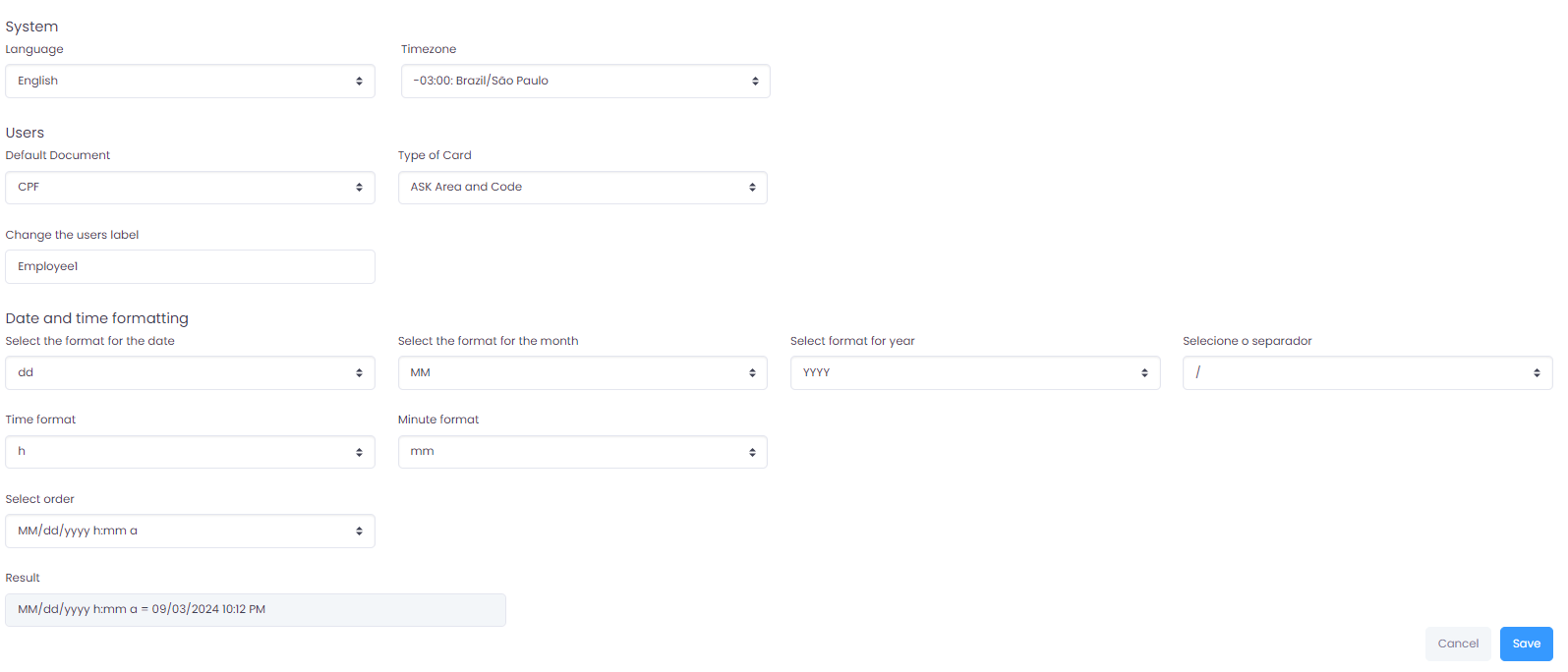
- Language: Select your preferred user interface language. Choose between Portuguese, English, or Spanish.
- Time Zone: Set the time zone that best suits your geographic location. This setting will affect how dates and times are displayed in the system.
- Default Document: Choose the default format for identification documents when registering new people.
- Default Card Type: Set the default card type to be used in the system.
- Users Label: Set the default label to be used for users.
- Date and Time Formatting: Configure the default format for displaying dates and times.
Documents Tab
In the Documents tab, you have control over the types of documents used in the system. Here you can register new types or modify the settings of existing types.
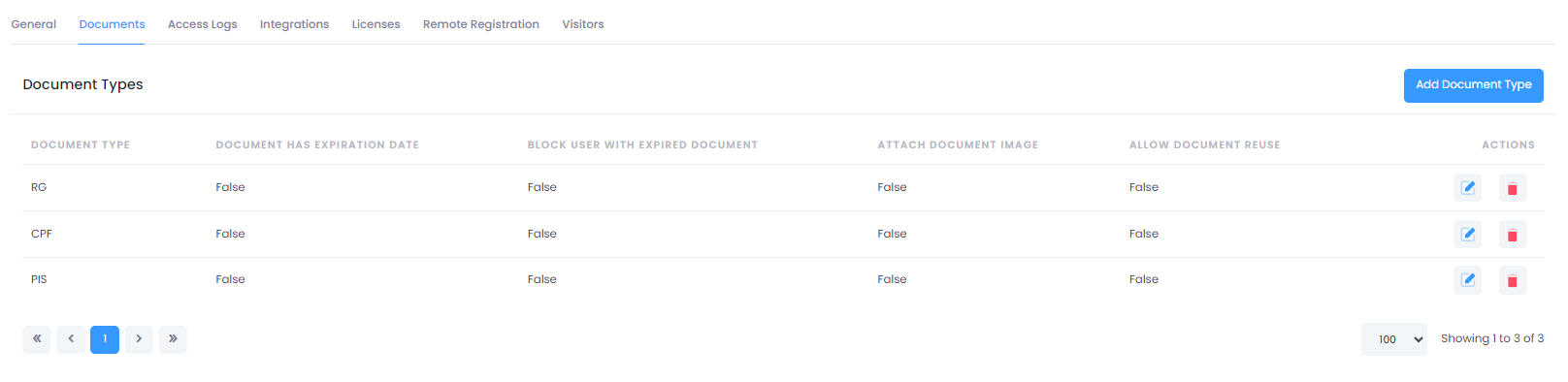
To register new document types, click on the Add Document Type button located at the top right of the screen.
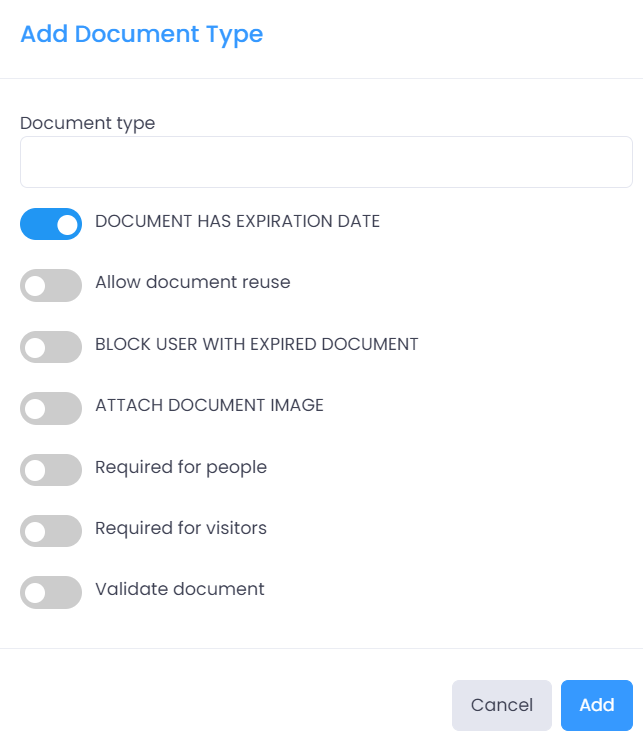
In the registration form, fill in the "Document Type" field with the desired name. You will also see 7 toggles that configure this document type:
-
Document Has Expiration Date: When enabled, it makes the expiration date field mandatory when linking a document to a person or visitor.
-
Block User with Expired Document: When the expiration date control toggle is enabled, this new toggle appears. It allows you to configure the system to block access for people or visitors with expired documents.
-
Allow Document Reuse: When enabled, it allows the same document to be registered for different records.
-
Attach Document Image: Makes attaching an image mandatory when linking a document.
-
Required for People: When enabled, this document type becomes a mandatory field for registering people in the system.
-
Required for Visitors: When enabled, this document type becomes a mandatory field for registering visitors in the system.
-
Validate Document: When enabled, the system will automatically validate the document according to predefined rules, ensuring its correctness before allowing it to be saved.
After filling in the fields and configuring the settings as desired, click the Add button to add the new document type or Cancel to cancel.
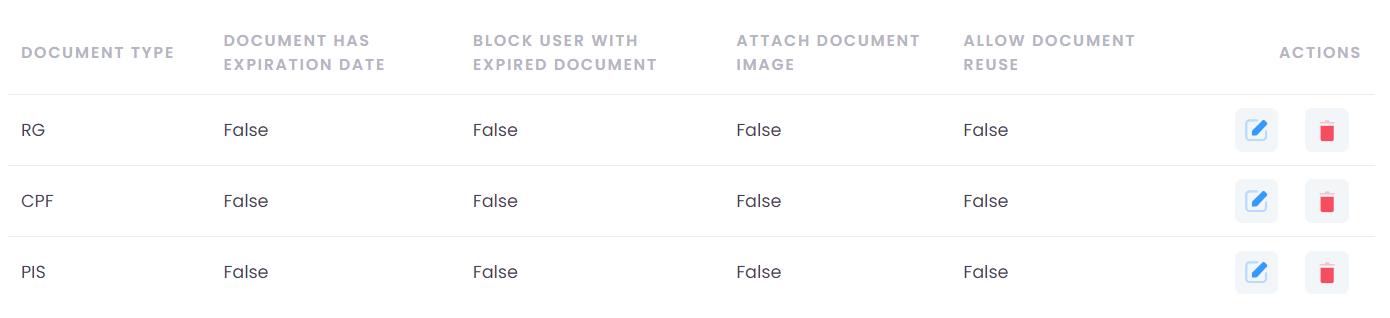
To edit a document type, click the Pencil icon corresponding to the record you want to edit. To delete it, click the Trash icon in the row of the record you want to delete.
Access Tab
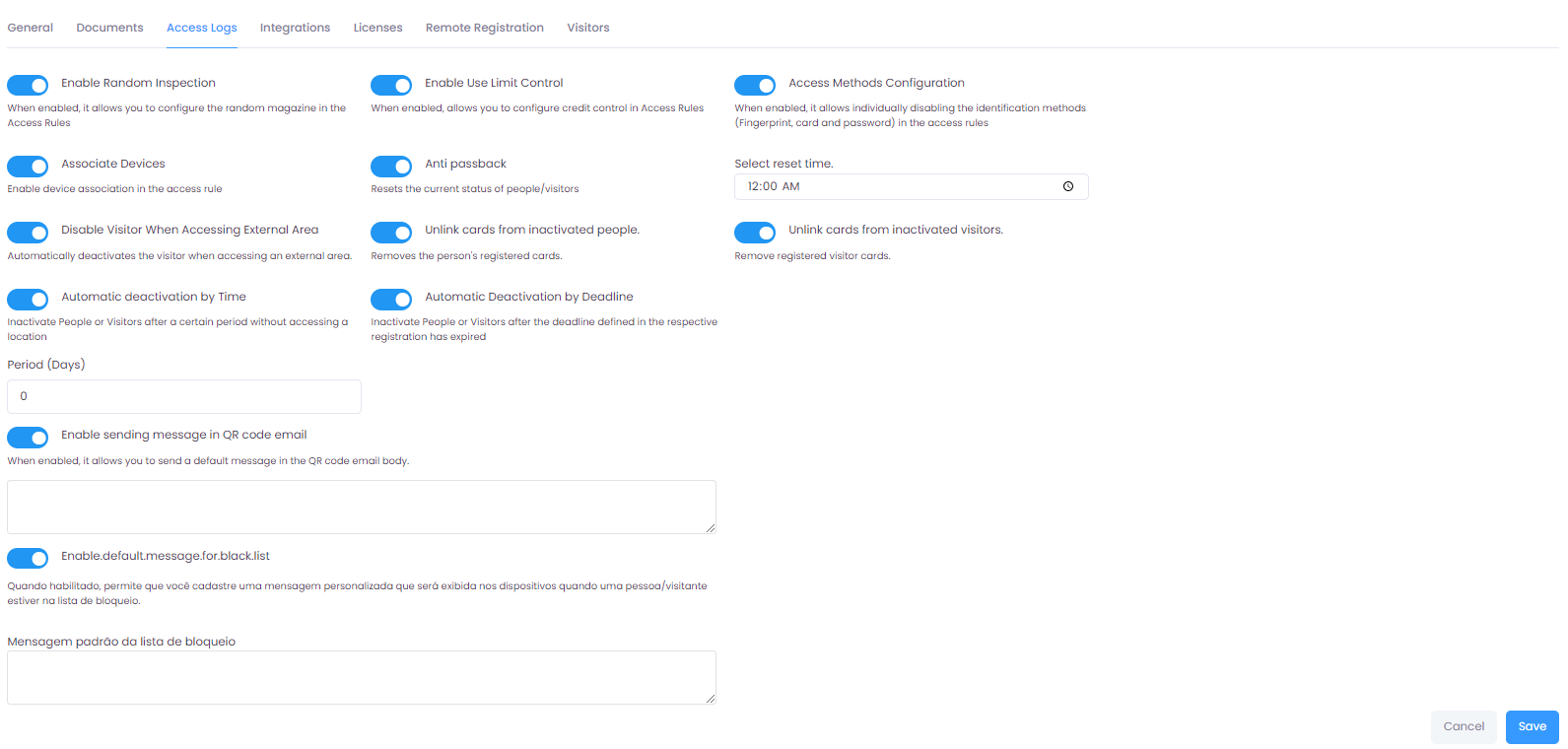
In the "Access" tab, you will find various system controls:
- Enable Random Inspection: When enabled, allows you to configure random inspections in Access Rules.
- Associate Devices: Enables the association of devices in the access rule.
- Deactivate Visitor When Accessing External Area: Automatically deactivates the visitor when accessing an external area.
- Automatic Deactivation by Period: Deactivates People or Visitors after a certain period without accessing a location. (You must specify the number of days in the indicated field)
- Enable Credit Control: When enabled, allows you to configure credit control in Access Rules.
- Anti-Passback Reset: Resets the current status of people/visitors. (You must specify the reset time in the indicated field)
- Unlink Cards from Deactivated People: Removes registered cards from deactivated people.
- Access Method Configurations: When enabled, allows you to individually disable identification methods (Fingerprint, Card, and Password) in access rules.
- Unlink Cards from Deactivated Visitors: Removes cards from registered visitors.
- Enable QR Code Email Message: When enabled, allows you to send a default message in the body of the QR Code email.
- Enable Default Message for Block List: When enabled, allows you to register a custom message that will be displayed on devices when a person/visitor is on the block list.
Integrations Tab
By enabling this option, you allow integration via webhook.
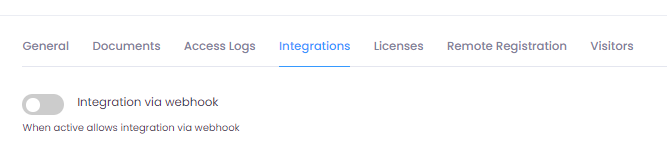
This enables real-time communication and information exchange with other systems or services through HTTP requests. Be sure to correctly configure the endpoints and parameters needed to ensure effective integration.
Licenses Tab
In this section, you will have a comprehensive view of license usage in the system, allowing you to monitor the total licenses available and the number in use. This information is crucial to ensure that your system is in compliance with the acquired licenses and that there is no overuse.
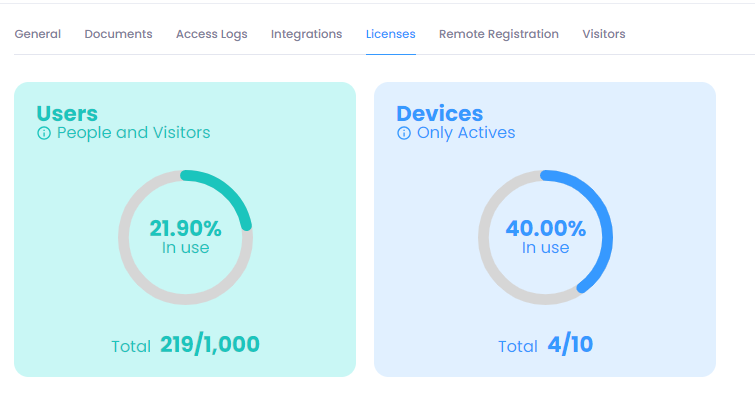 When accessing the "Licenses" tab, you will find the following indicators:
When accessing the "Licenses" tab, you will find the following indicators:
Total Licenses: Represents the total number of licenses acquired for the system.
Licenses in Use: Indicates how many licenses are currently in use, reflecting the number of users or devices actively using the system.
Remote Registration Tab
In the "Remote Registration" tab, you have the ability to configure the mandatory fields for remote registration in the system, customizing the registration experience for visitors.
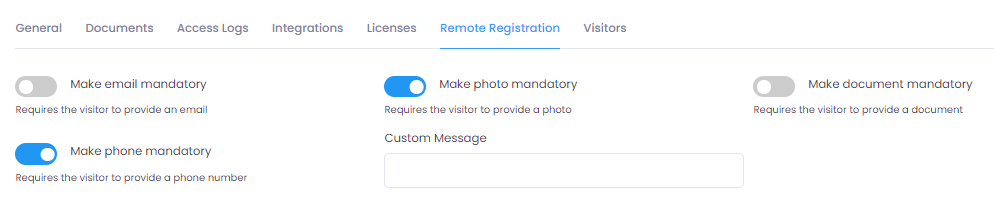
The available options are:
Make Email Mandatory: By enabling this option, you are requiring visitors to provide an email address during the remote registration process.
Make Photo Mandatory: Enabling this setting makes it mandatory for visitors to provide a photo during remote registration. This can be useful for visual identification and enhancing security.
Make Document Mandatory: By enabling this option, visitors will be required to provide a document during remote registration. This requirement can be useful for validating the identity of visitors.
Make Phone Mandatory: This setting requires visitors to provide a phone number during remote registration.
Visitors Tab
In the "Visitors" tab, you will find settings related to the control of visits in the system. These settings allow you to adjust how visits are managed.
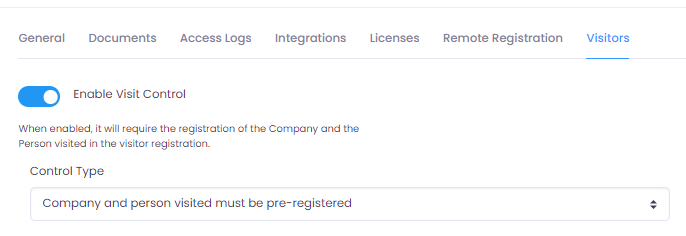
- Enable Visit Control: By enabling this option, the company and the person visited will be required during visitor registration. This contributes to more precise and secure visit control.
After enabling visit control, you can choose between two types of control: - Allow Free Text Entry for the Person Visited: By choosing this option, users can freely type the name of the person they are visiting during visitor registration. - Company and Person Visited Must Be Pre-Registered: If this option is selected, you must choose the person visited from a predefined list of companies and people registered in the system. This ensures a more accurate association and prevents typing errors.
Saving a Configuration
After making the desired settings, click the Save button to confirm the changes. If you wish to cancel the operation, click the Cancel button to return to the previous screen without saving the changes.