Accessing the Access Profiles Screen
To view the profiles registered in the system, access it via the side menu under the option: Settings > Admin Profiles.
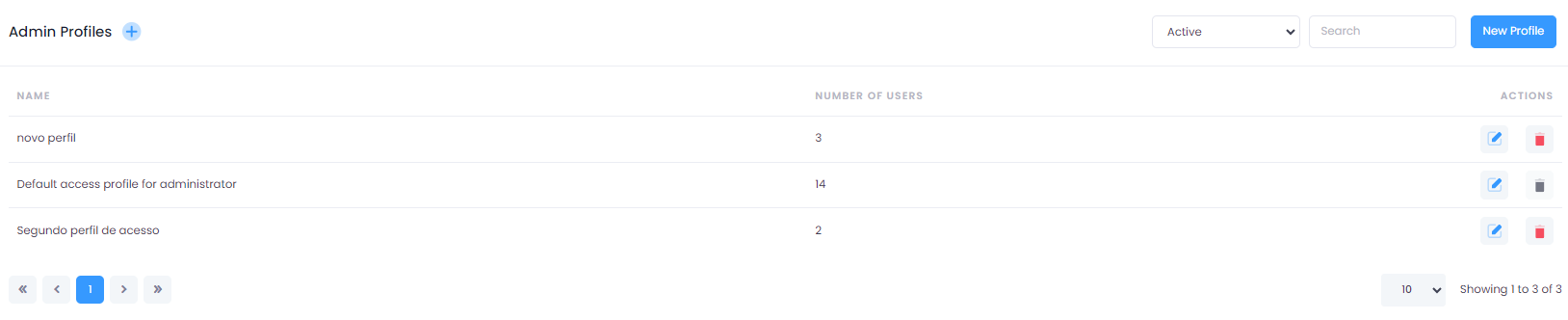
Filtering Access Profiles
Use the Active filter located at the top of the screen to filter profiles. The available options are: - All: Shows all registered profiles. - Active: Lists only the profiles that are active. - Inactive: Displays the profiles that have been deactivated.
Searching Access Profiles
In the Search field, type part of the profile name you want to find. The results matching your search will automatically be displayed in the list.
Creating a New Access Profile
To add a new profile, you can:
- Click the New Profile button.
- Or click the + (plus) icon located in the header of the screen.
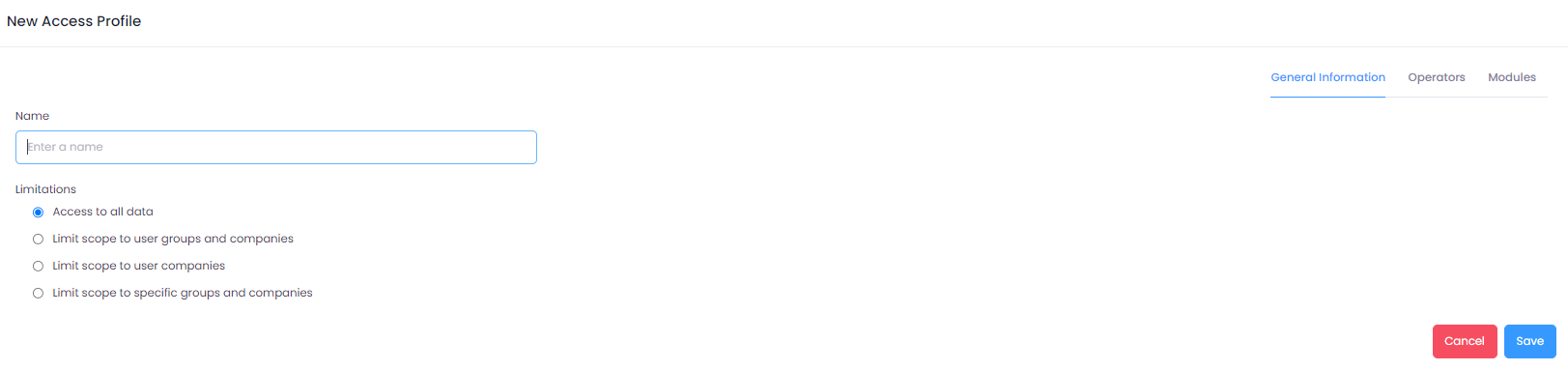
When registering a new access profile, you will encounter a form structured into three distinct tabs:
- General Information:
In this tab, you must provide the Name of the access profile and select one of the profile's limitations:
- Access to all data: This profile will have unrestricted access to all person and visitor information in the system.
- Limit scope to user’s groups and companies: Restricts the operator to view information only for persons and visitors within the same groups and companies they belong to.
- Limit scope to user’s companies: Restricts the operator to view information for persons and visitors within the same company. There is no limitation for groups, allowing the operator to view all registered groups and their members.
- Limit scope to specific groups and companies: By selecting this option, an additional field will be displayed, allowing you to specify the groups and companies the operator will have access to.
Important information: It is worth noting that when a profile is restricted to groups or companies, when registering a new person or visitor, they must be linked to at least one of the groups or companies to which the profile is limited.
- Operators:
In the "Operators" tab, you will be responsible for specifying which operators will be associated with this access profile.

To add operators to the access profile, follow the steps below:
-
Click the
Addbutton located at the top right of the screen. -
A list of available users will be displayed. Select the operators you want to associate with this access profile. Use the checkboxes next to each user to make your selections.
-
After selecting the desired operators, click the
Savebutton to confirm the additions.
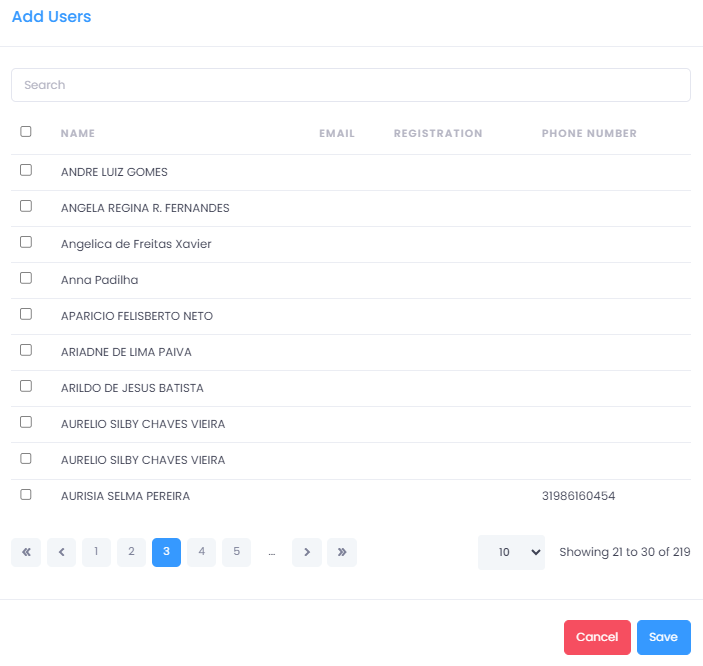
- Modules:
In this tab, you can configure access permissions for different sections and functionalities of the system.
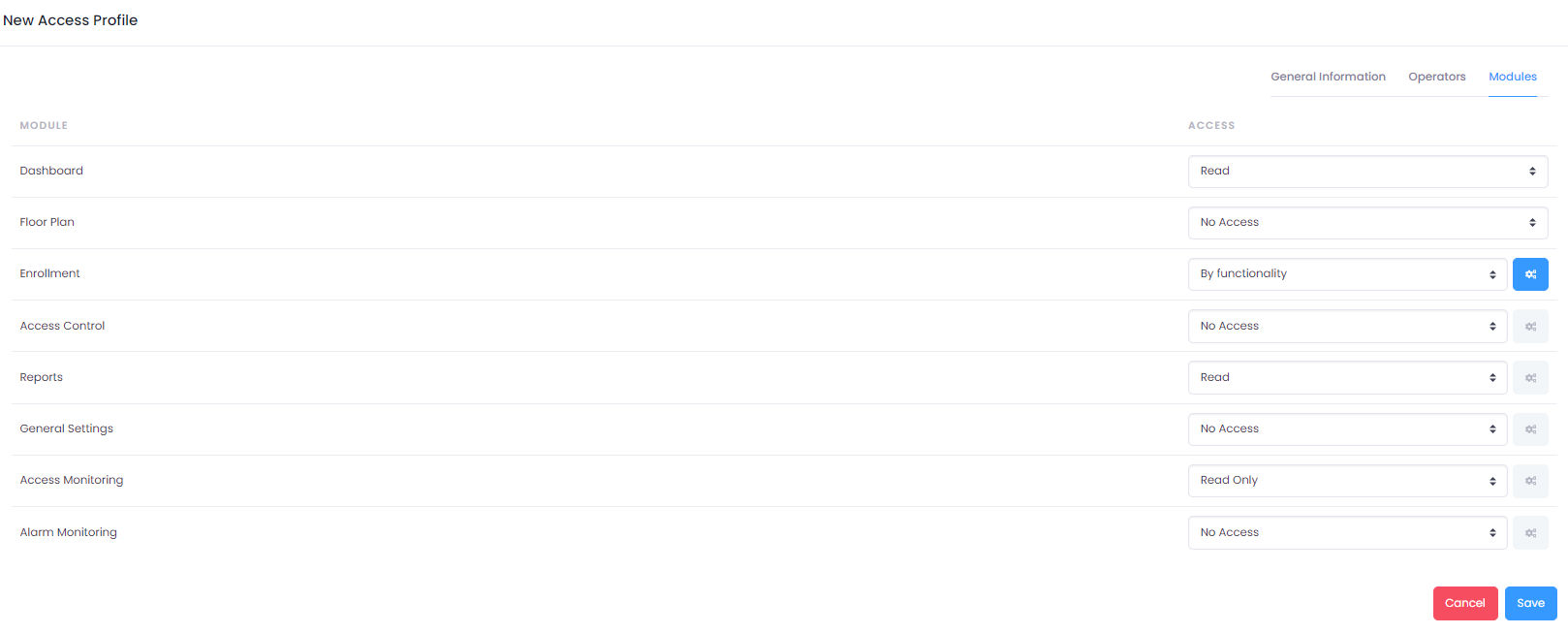
In the session list, you will see a selector next to each session. For each session, select the desired access type according to the available options:
- No Access: The operator will not be able to view this session/screen.
- Read or Read-Only: The operator can view and read information but cannot make changes.
- Read and Write: The operator can view, read, and make changes.
- By Functionality: Selecting this option will display a new modal, allowing you to define specific permissions for individual functionalities within that session.
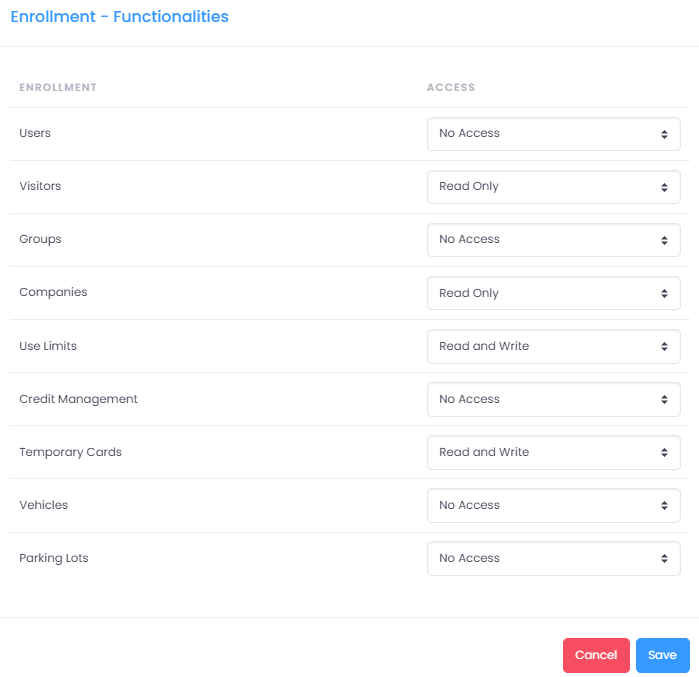
Editing a Profile
To edit an existing profile, click the Pencil icon corresponding to the record you want to modify.
You will be redirected to the Edit Screen, where you can modify the necessary information.
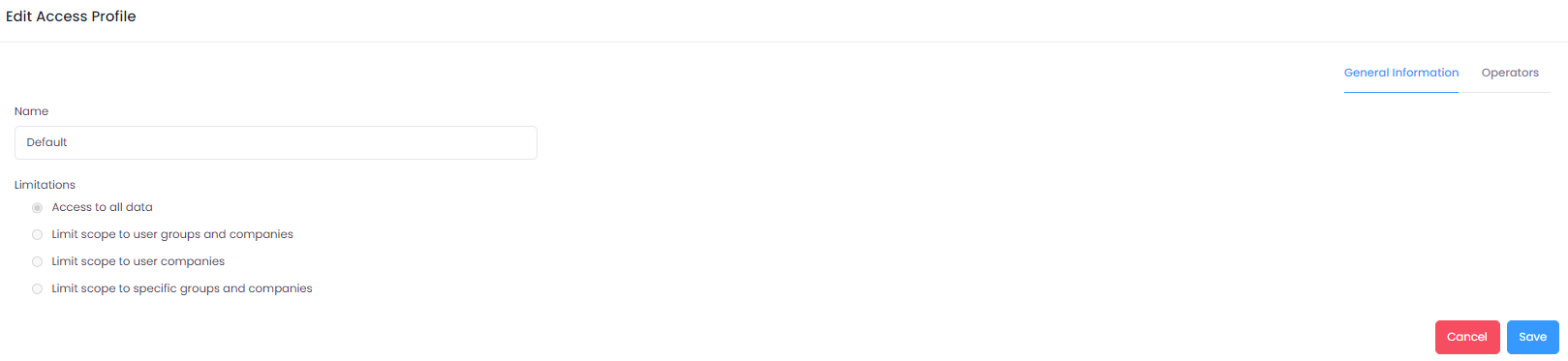
Saving an Access Profile Record
After filling in all the desired information, click the Save button to confirm the registration or edits made.
If you wish to cancel the operation, click the Cancel button to return to the previous screen without saving the changes.
Deactivating a Profile
Click the Trash icon on the row of the record you want to deactivate. A dialog box will appear to confirm or cancel the operation.
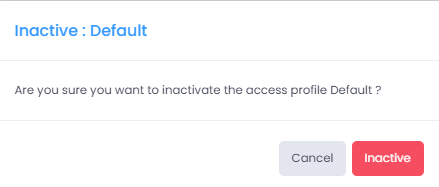
Activating a Profile
Activating an inactive access profile is a simple process. First, filter by Inactive. This will display the list of profiles that are currently inactive.

Locate the access profile you want to activate and click the ✔️ icon to activate it.
A dialog box will appear to confirm or cancel the operation.
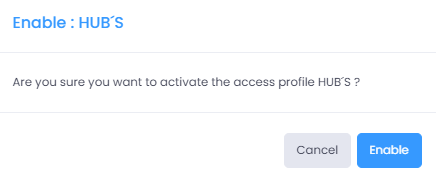
Selecting the Number of Records Displayed
At the bottom of the screen, use the selector to choose how many records you want to view at a time. The options are: 10, 20, 50, and 100.
Viewing and Navigating Between Records
The bottom of the screen also shows the count of displayed records and the total number of registered records.
Use the pagination controls to navigate between the record pages. The navigation options include:
- <<and >> to go to the First or Last page.
- <and > to Advance or Recede one page.
- [1] [2] ... [N] page indicators to click and access directly.
